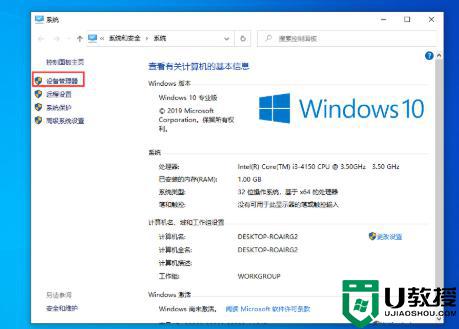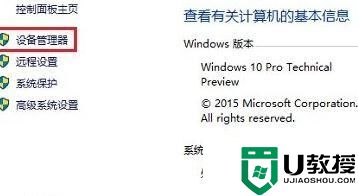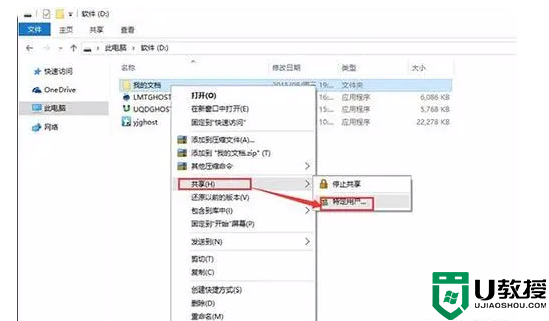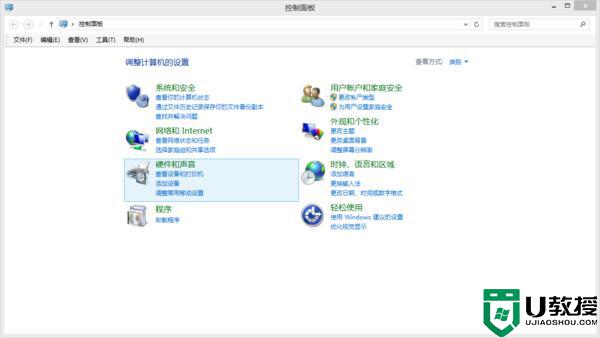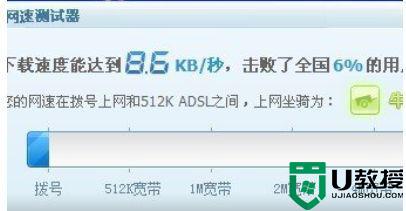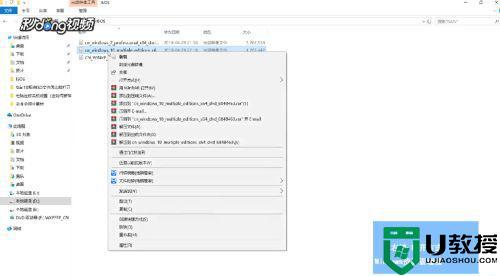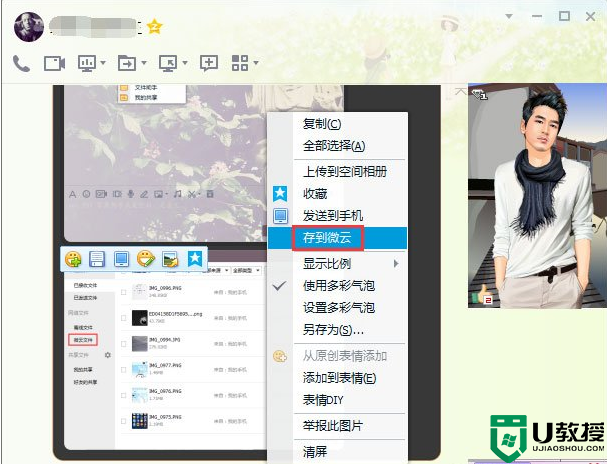ios和win10传输文件怎么设置 ios手机和win10传输文件操作方法
如今,我们也可以将手机当做win10电脑的一个移动硬盘,可以将一些文件储存到手机中,不过对于ios手机连接win10电脑进行传输文件,可能大部分用户都很少接触过,那么ios和win10传输文件怎么设置呢?接下来小编就来给大家说说ios手机和win10传输文件操作方法。
推荐下载:win10纯净版gho
具体方法:
1、文件 App
苹果在 iOS 13 系统对内置的文件 App 功能进一步加强,不仅支持 iPad 读取 U 盘,而且「支持连接 SMB 服务器」,这就提供了一个 iPhone 与 Windows 电脑互相传输文件的途径。
SMB(Server Message Block)是一种在局域网上共享文件以及打印机的一种通信协议,它可以为局域网内的不同操作系统的计算机之间提供文件及打印机等资源的共享服务。
我们首先要做的,就是在 Windows 系统电脑上创建一个共享文件夹。
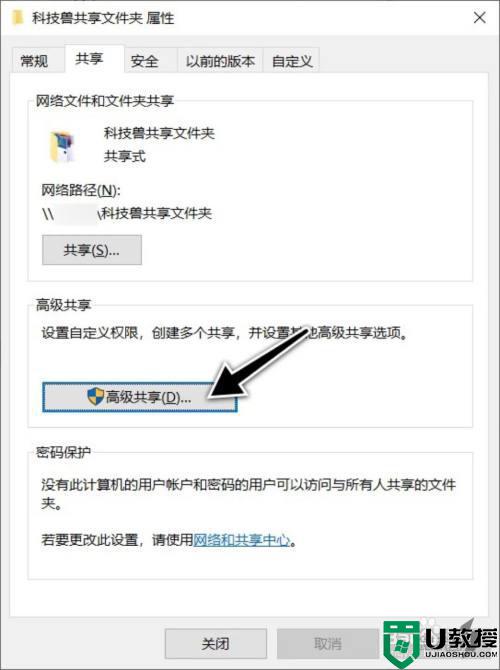
2、右击文件夹选择「属性」,在「共享」选项卡里面点击「高级共享」,勾选「共享此文件夹」。再点击「权限」,为“Everyone”用户允许所有权限。这样设置以后此文件夹就会在局域网内共享了。
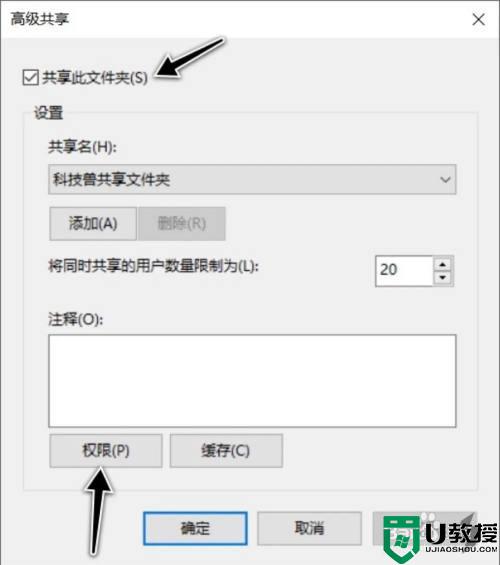
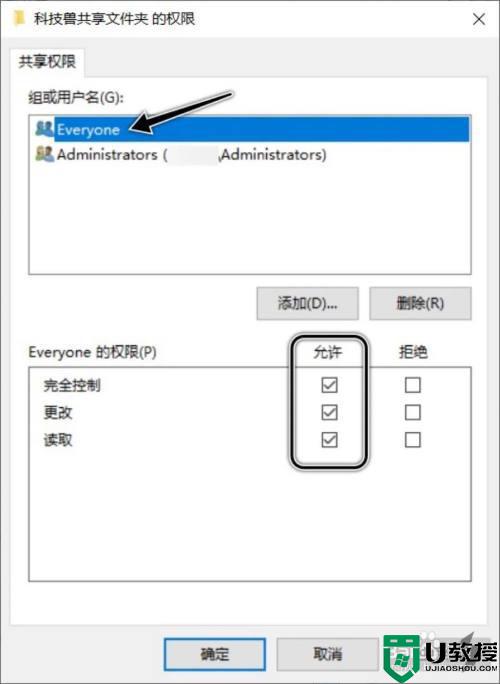
3、那其他设备如何发现这个共享文件夹呢?这就要知道这台电脑的 IP 地址(内网)才行。键盘点击「Windows 徽标键+R」弹出运行,输入「cmd」打开命令提示符。
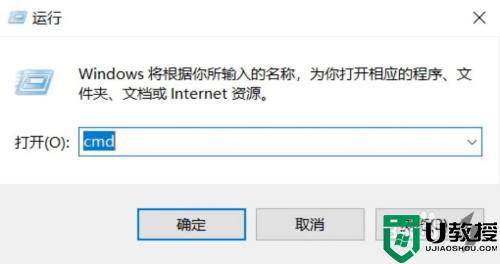
4、在命令提示符里面输入「ipconfig」回车执行,查看当前网卡的 IPv4 地址,这个地址我们待会要用到。
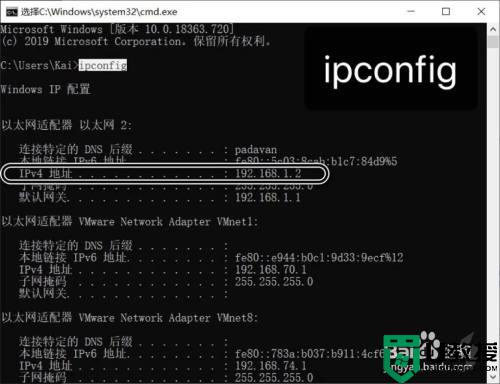
5、之后轮到 iPhone 操作了,首先确保 iPhone 与 Windows 电脑处在同一个网络下,然后打开文件 App。
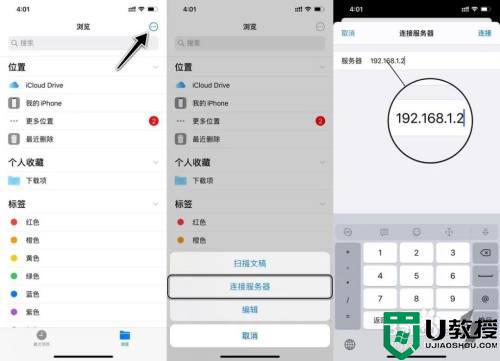
6点击右上角「···」,选择「连接服务器」,服务器地址输入刚刚获取的电脑 IP,点击连接。
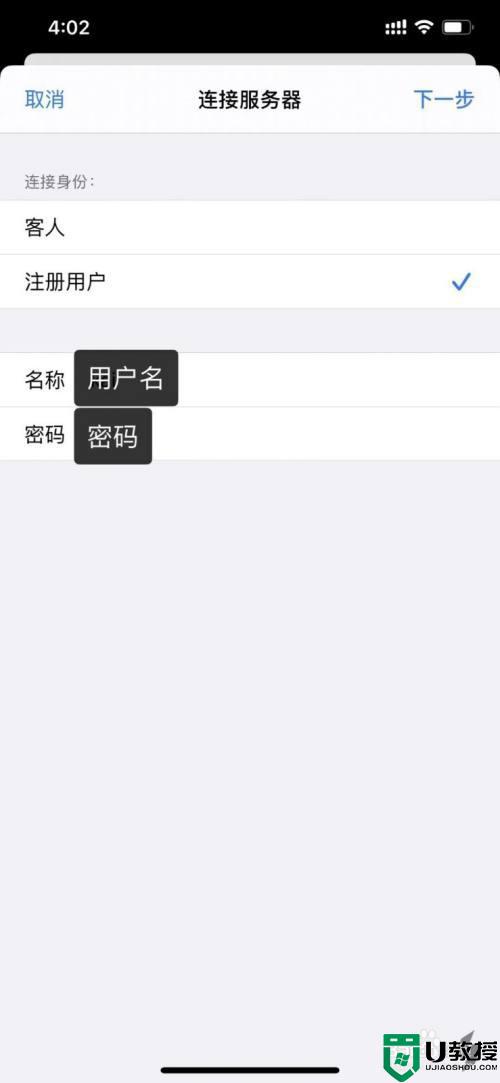
7、输入电脑用户名与密码,下一步。接着就会看到电脑上共享的文件夹了。
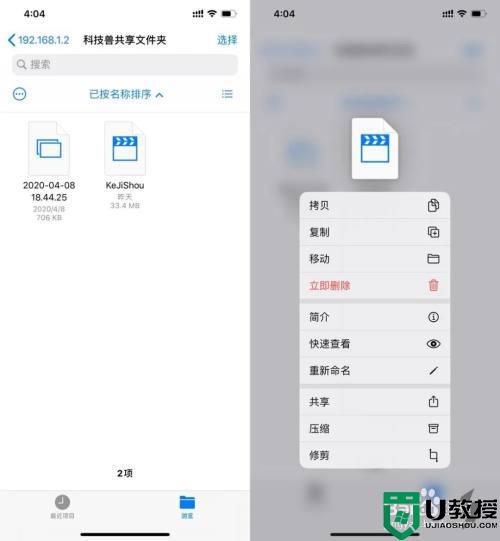
8、可以直接拷贝电脑共享文件夹内的文件,如果是视频、照片的话也能直接播放或保存到 iPhone 相册,非常方便。当然也可以将 iPhone 手机上的文件传到共享文件夹里面。比如相册中的照片,点击「存储到“文件”」,选择连接的电脑与文件夹,这样存储就会直接发送到电脑了,比使用什么文件传输助手方便太多。
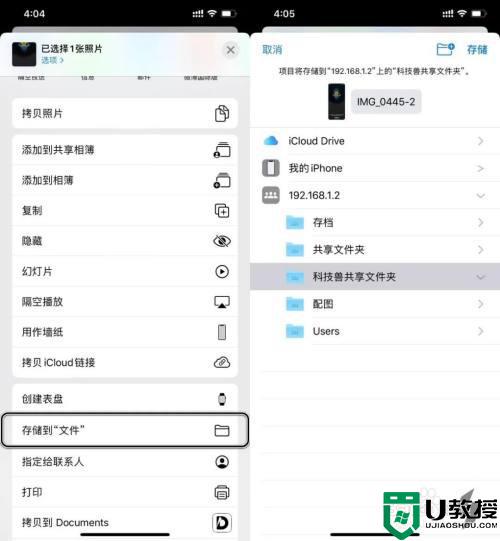
上述就是关于ios手机和win10传输文件操作方法了,有需要的用户就可以根据小编的步骤进行操作了,希望能够对大家有所帮助。