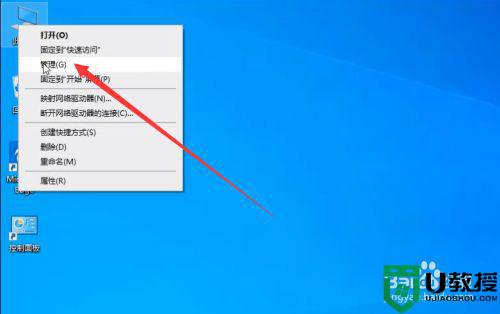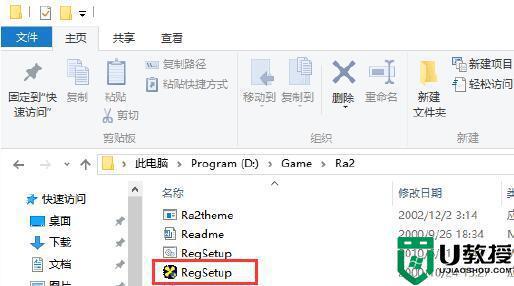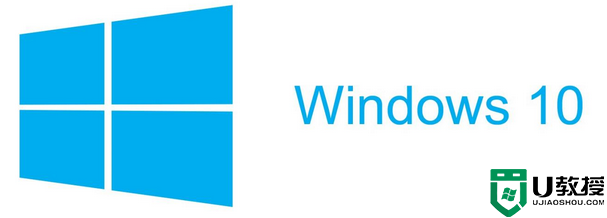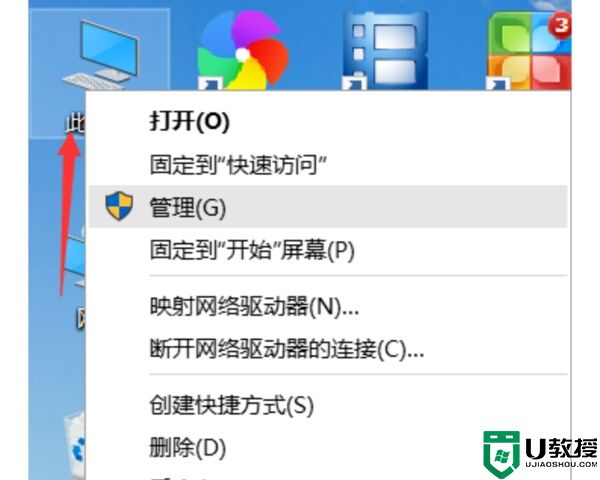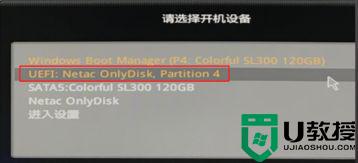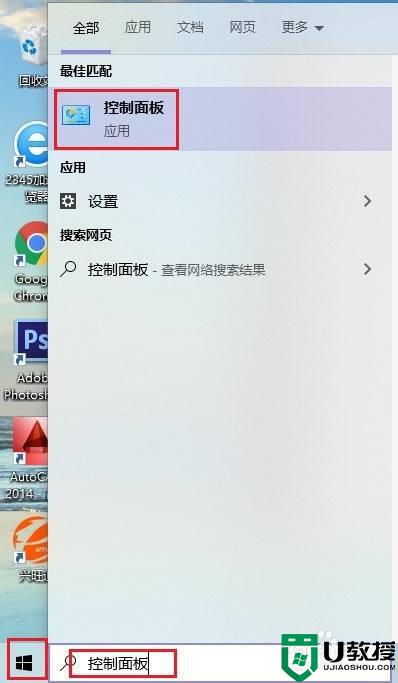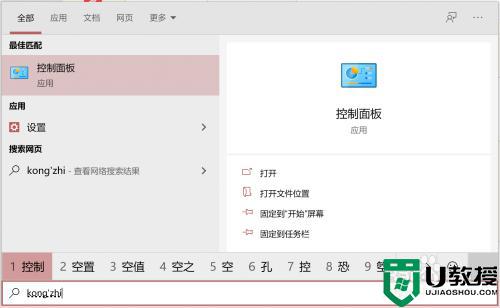win10电脑自动重启频繁出现黑屏怎么修复
我们在长时间使用win10安装版电脑的过程中,偶尔也会遇到系统死机的情况,这时许多用户都会选择通过重启来进行修复,可是有用户在重启win10系统的过程中却频繁出现黑屏的问题,对此win10电脑自动重启频繁出现黑屏怎么修复呢?这里小编就来给大家说说修复方法。
推荐下载:win10纯净版iso
具体方法:
1、按键盘上的Ctrl+Alt+Del组合键,点击:任务管理器。
2、在打开的任务管理器窗口,点击“文件——运行新任务(N)”,输入:Explorer.exe,勾选“以系统管理权限创建此任务”,再点击“确定,此时系统桌面图标应该已恢复”。
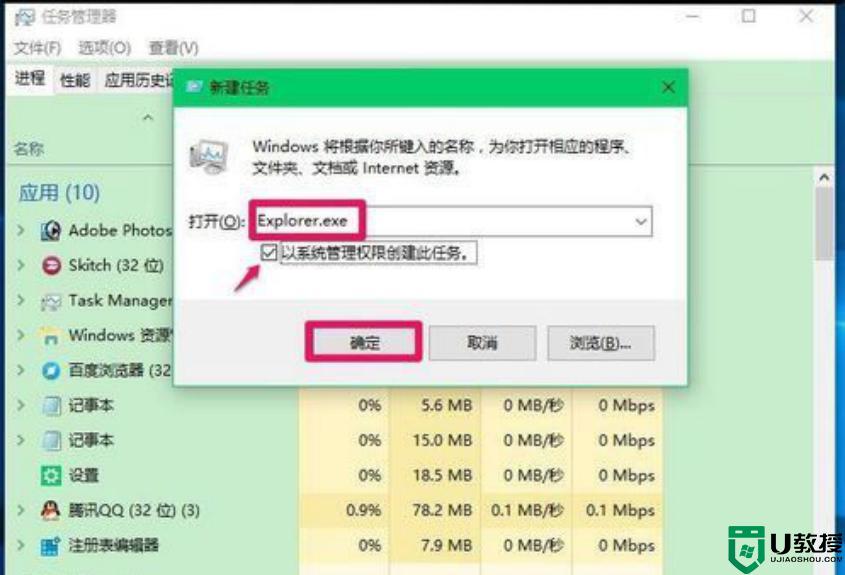
3、在桌面左下角的搜索栏中输入regedit命令,点击“regedit运行命令”打开注册表。
4、在注册表中定位到以下路径:HKEY_Local_MACHINESoftwareMicrosoftWindows NTCurrentVersionWinlogon。
5、在Winlogon对应的右侧窗口,找到并双击打开Shell,如果Shell的数值数据为:explorer.exe,则是正确的,如果不是explorer.exe,则把Shell的数值数据更改为:explorer.exe,点击确定保存后退出注册表。
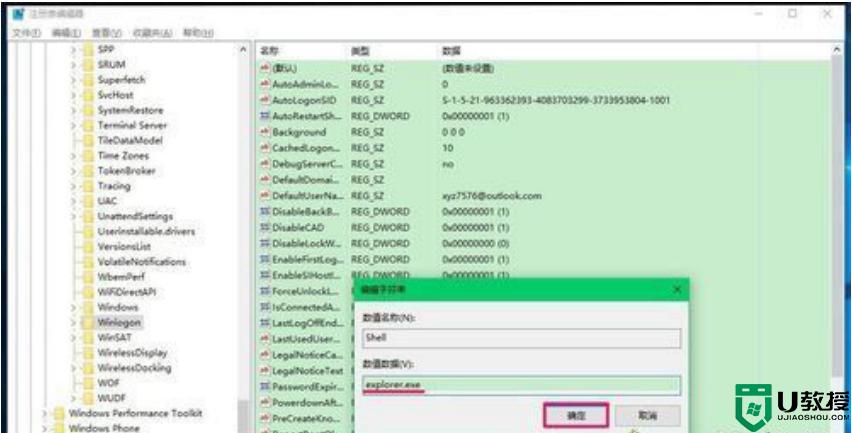
6、打开记事本,将以下内容添加到记事本中:
Windows Registry Editor Version 5.00
[HKEY_LOCAL_MACHINESOFTWAREMicrosoftWindows NTCurrentVersionWinlogon]
“Shell”=“explorer.exe”
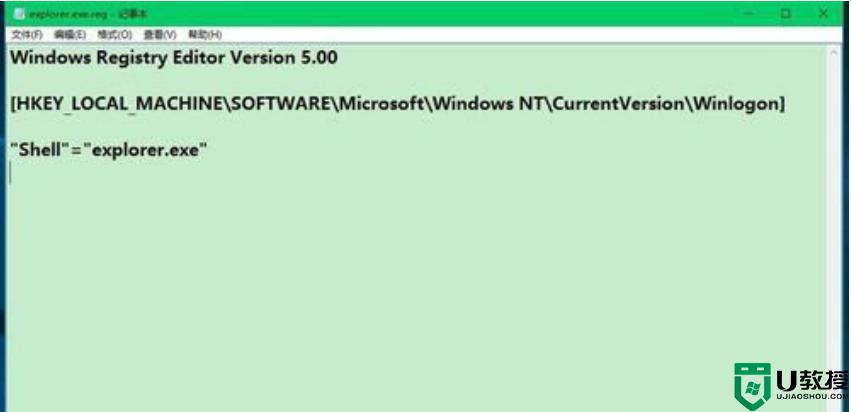
7、将记事本另存在桌面,在文件名(N)栏中输入explorer.exe.reg,再点击保存。
8、双击桌面上的“explorer.exe.reg”注册表文件,此时会弹出一个警告窗口,点击:是(Y)。
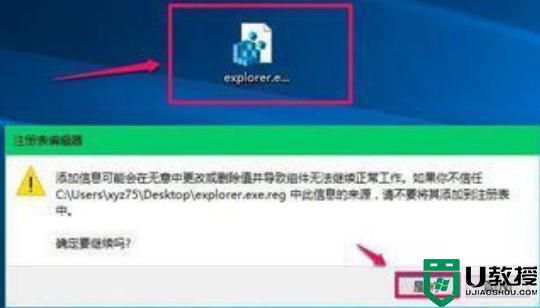
9、此时会弹出注册表窗口C:Usersxyz75Desktopexplorer.exe.reg 中包含的项和值已成功添加到注册表中,点击:确定。
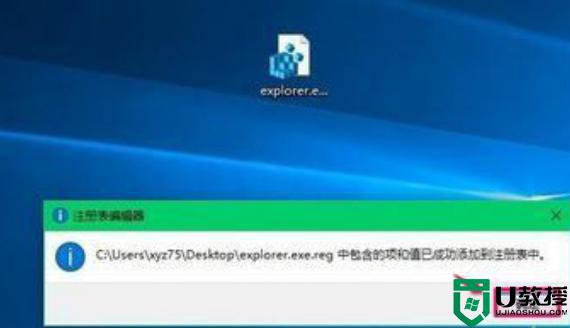
以上就是有关win10电脑自动重启频繁出现黑屏修复方法了,有遇到相同问题的用户可参考本文中介绍的步骤来进行修复,希望能够对大家有所帮助。