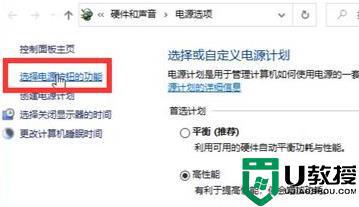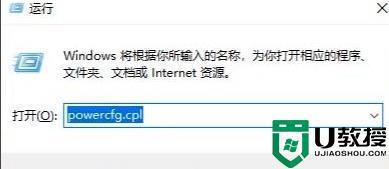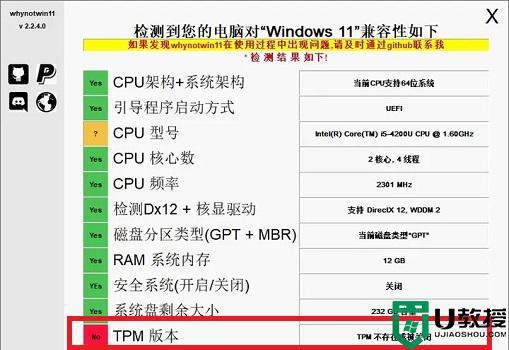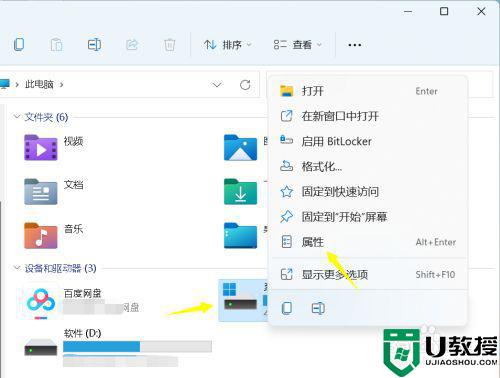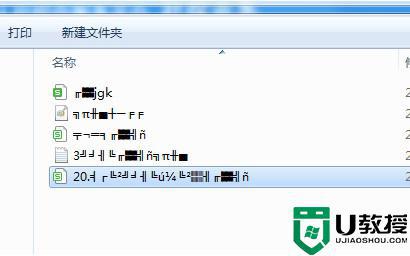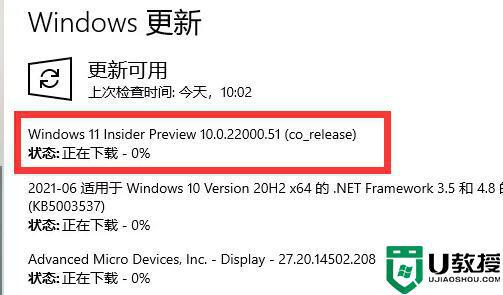笔记本电脑升级win11系统后键盘发生失灵的解决技巧
随着win11系统的普及,越来越多用户将自己系统升级,一位用户说自己笔记本电脑升级win11系统后键盘经常失灵,没升级之前都好好的,怎么升级之后就出现失灵情况?面对这个情况初学者也很懵,为了解决此疑惑,本篇经验和大家说说修复方法。
具体方法如下:
1、首先在桌面找到“此电脑”,右键选中它,点击“管理”。
2、打开计算机管理后,在左侧选择“设备管理器”,然后就能找到右侧的“键盘”。
=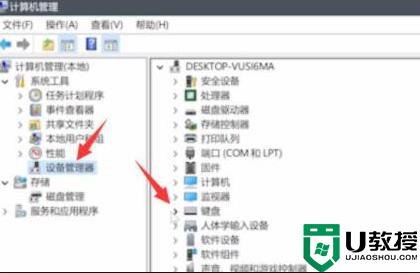
3、展开“键盘”选项,在下方找到其中我们的键盘设备,右键选中后选择“更新驱动程序”。
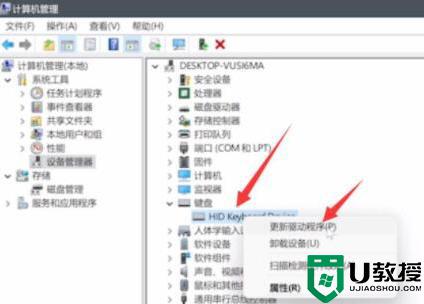
4、等待窗口界面弹出,选择“自动搜索驱动程序”。
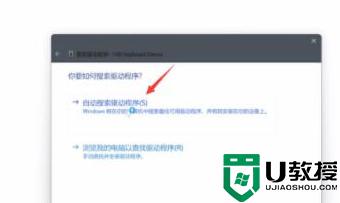
5、等待驱动更新完成后,再选择鼠标设备,使用相同方法进行更新就可以了。
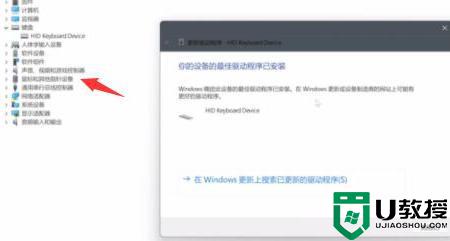
笔记本电脑键盘按键没反应
解决方法是尝试按下“左alt键+左shift+num lock即可搞定。
如果没有效就是用下面的方法:
1、首先按下“win+R”调出命令窗口,输入命令“powercfg.cpl”按下回车。
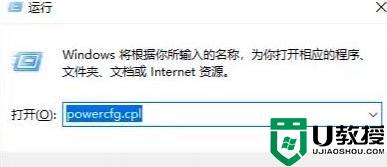
2、之后点击“选择电源键按钮功能”。
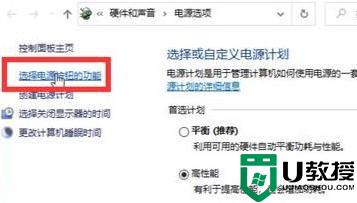
3、进入后点击“更改当前不可用的设置”。
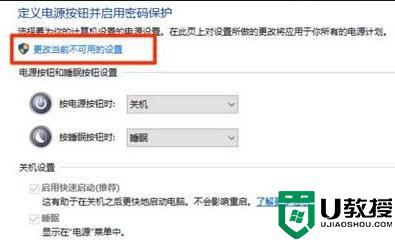
4、最后将“关机设置”中的“启动快速启动【推荐】”前面的√取消即可。
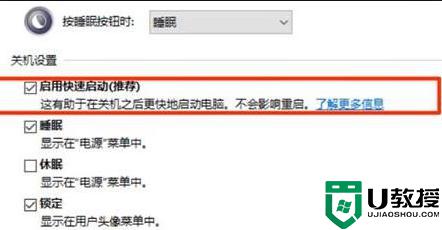
引起电脑键盘失灵的原因有很多,大家首先要找出故障原因,然后再参考上文教程解决修复,如果是设备问题,小编建议重新更换一个外接键盘试试。