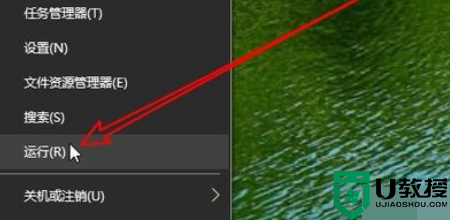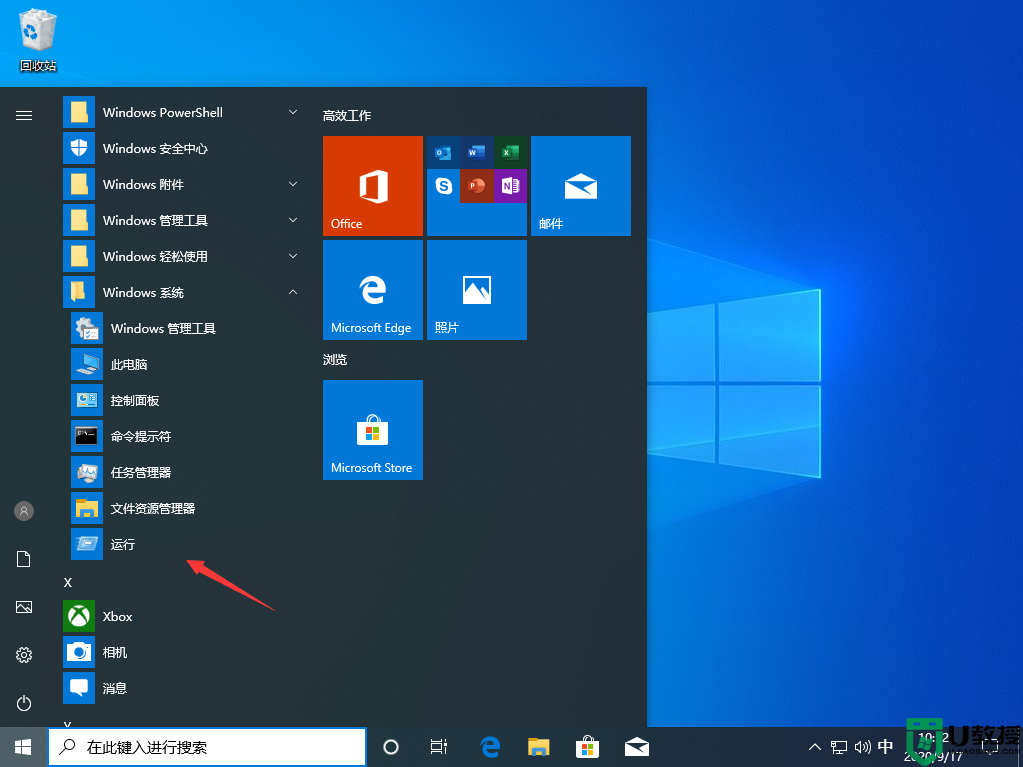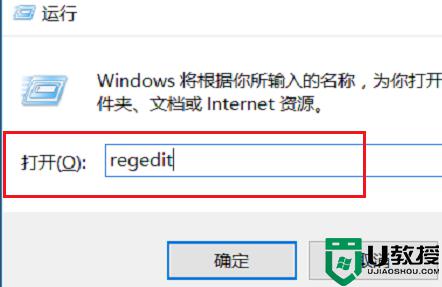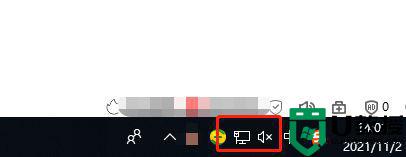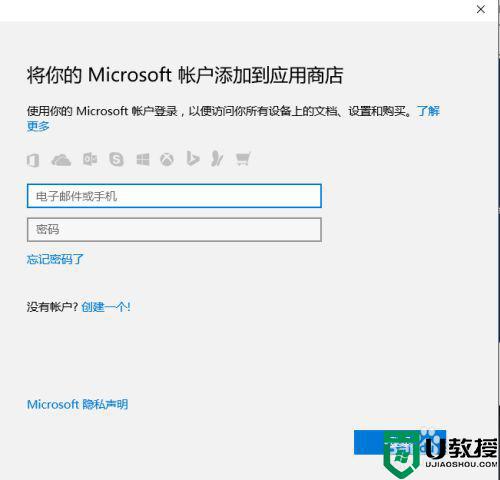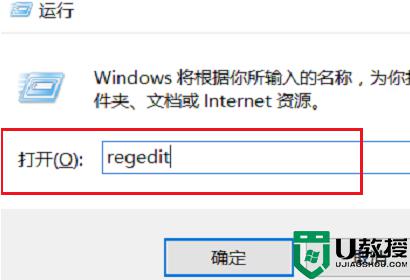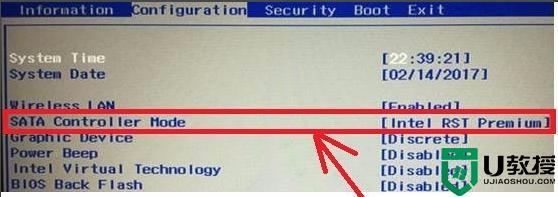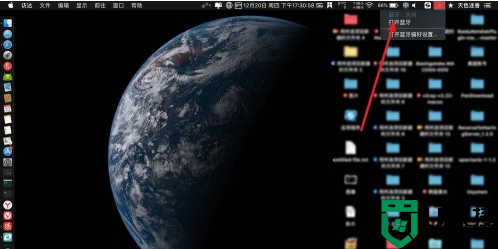我的win10里找不到superferch怎么办 win10找不到superferch服务解决方法
时间:2022-03-24作者:xinxin
在运行win10系统的时候,superferch服务允许内存以极快的速度载入一部分常用程序运行所需的数据片段,从而提升系统和程序运行速度,当用户想要将其关闭的时候却怎么也找不到了,对此我的win10里找不到superferch怎么办呢?今天小编就来教大家win10找不到superferch服务解决方法。
推荐下载:win10完美精简版
具体方法:
1、用鼠标右键点击任务栏。
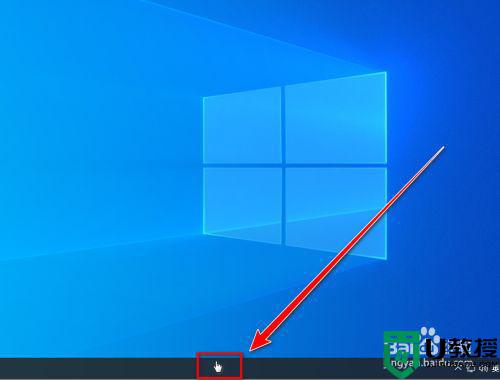
2、在右键菜单中,点击“任务管理器”。
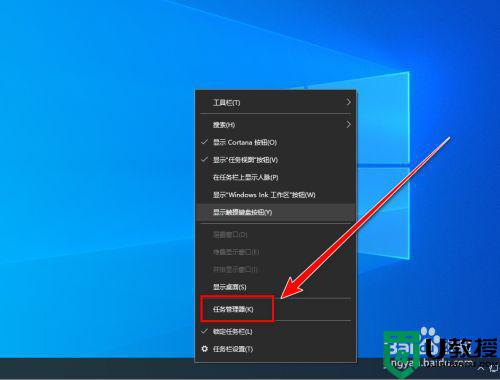
3、在任务管理器中,点击“服务”选项卡。
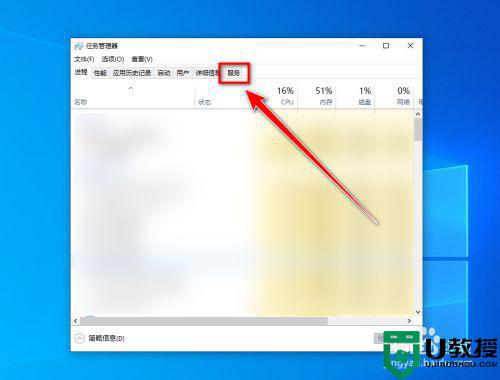
4、在“服务”选项卡下,点击“打开服务”。
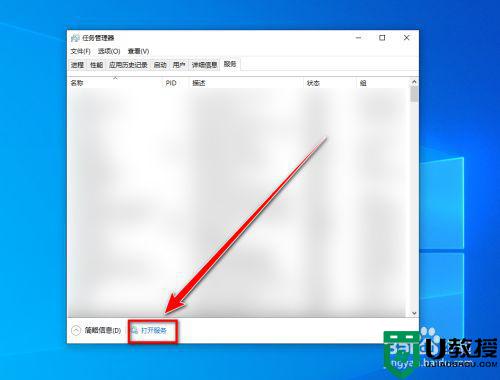
5、在服务窗口,将流动条向下拉,找到“SysMain”。
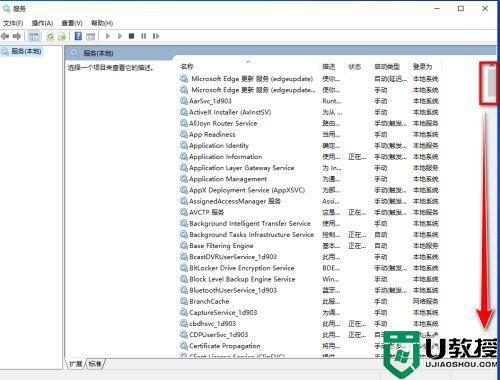
6、“SysMain”服务便是之前的superfetch服务。
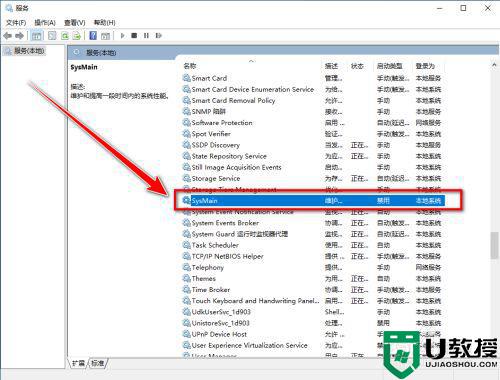
上述就是有关win10找不到superferch服务解决方法了,有出现这种现象的小伙伴不妨根据小编的方法来解决吧,希望能够对大家有所帮助。