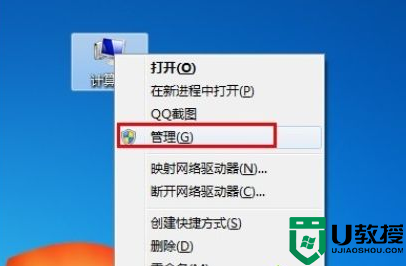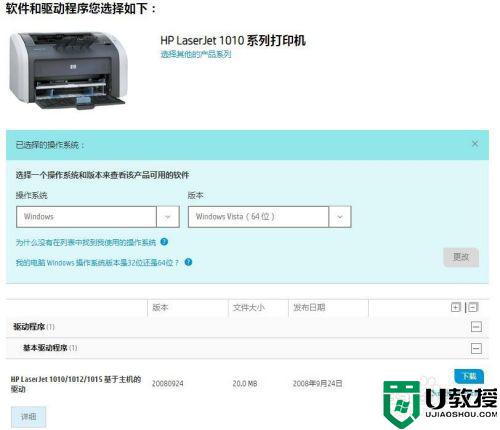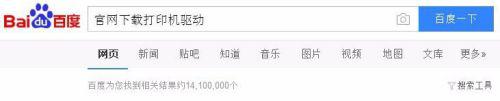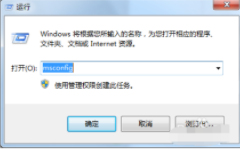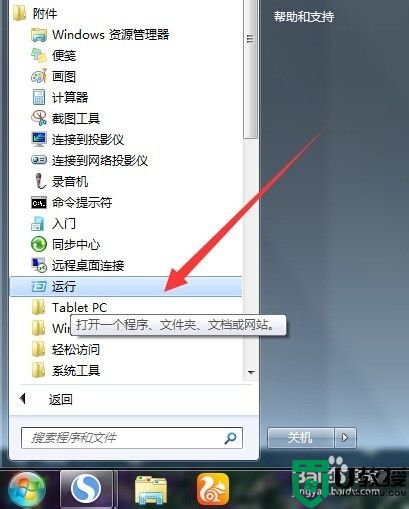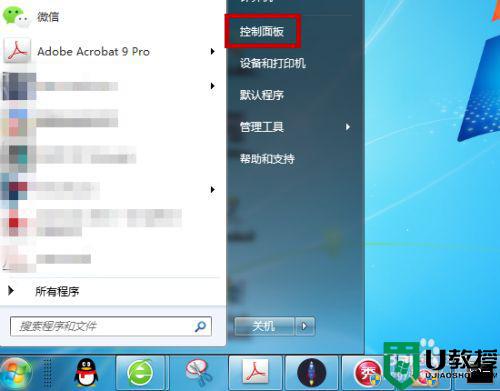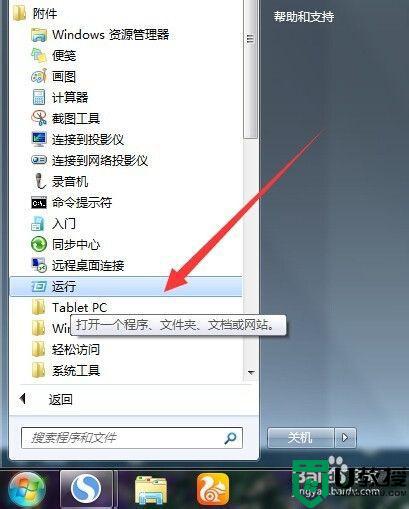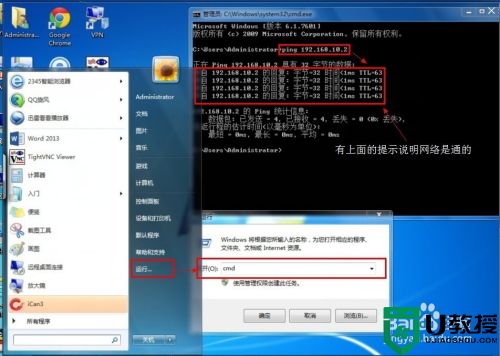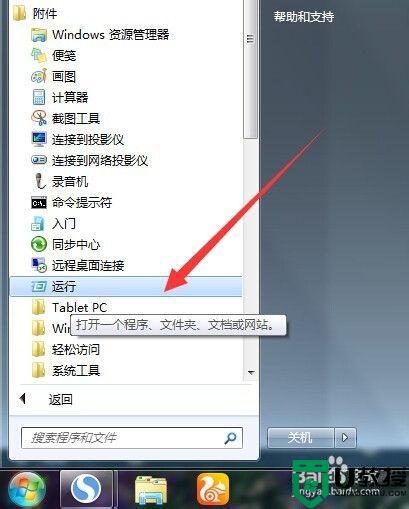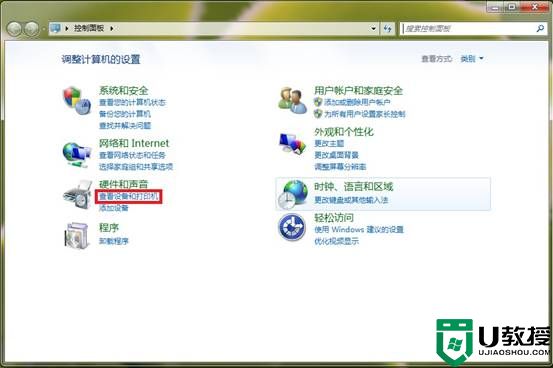惠普1010打印机驱动怎么安装win7 win7安装惠普1010打印机驱动步骤
驱动是确保程序可以正常使用的一个功能,比如我们要使用打印机时,就要安装对应的驱动,不过有win7系统用户在购买惠普1010打印机之后,却不知道要怎么安装驱动,其实方法并不难,接下来就跟着小编一起来看看win7安装惠普1010打印机驱动步骤吧。
推荐:win7 64位系统正版下载
具体步骤如下:
1、首先我们要下载最新版的HP1010打印机驱动(点击下载)下载之后量没有解压出来!
2、按下win+R组合键(或者点击开始菜单 -- 运行),输入:control printers 点击确定打开【设备和打印机】;
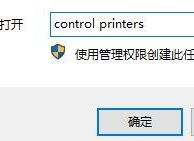
2、在设备和打印机中找到HP Laserjet 1010,右键【属性】,点击驱动程序,点击下面的更新驱动程序;
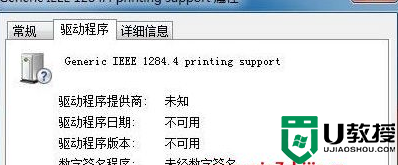
3、win10的话可以点击【添加打印机】-我需要的打印机未列出 - 通过手动设置添加本地打印机或网络打印机-下一步-从磁盘安装;
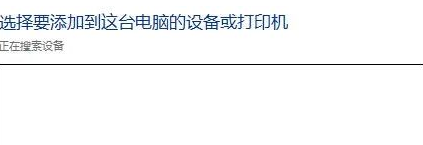
4、选中“浏览计算机以查找驱动程序软件”,然后浏览倒直接解压出来的文件夹
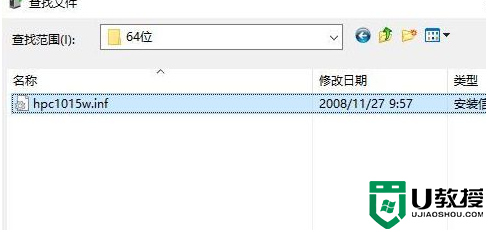
5、然后会出现打印机列表,我们选择对应的型号就可以下一步进行安装了!
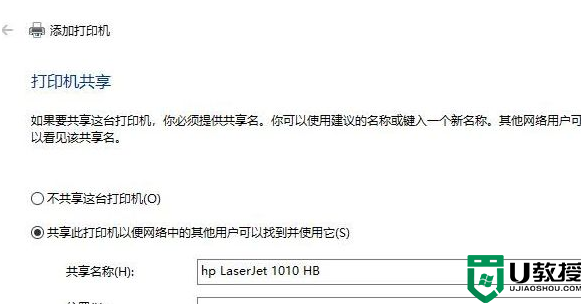
6、安装完成之后,可以打印测试页面看驱动安装是否正常。
关于惠普1010打印机驱动怎么安装win7就给大家讲述到这里了,有相同需要的用户们可以学习上面的方法来进行安装就可以了,希望可以帮助到大家。