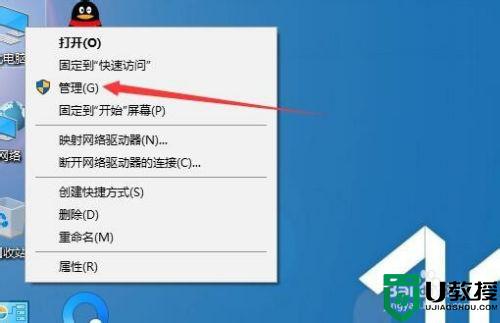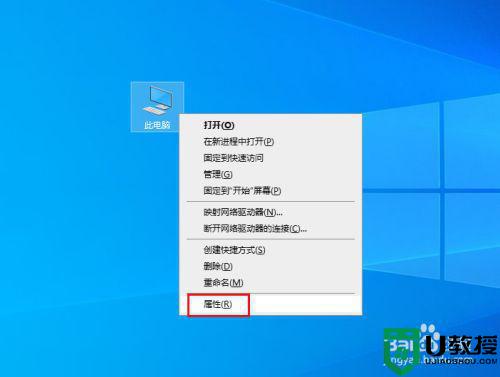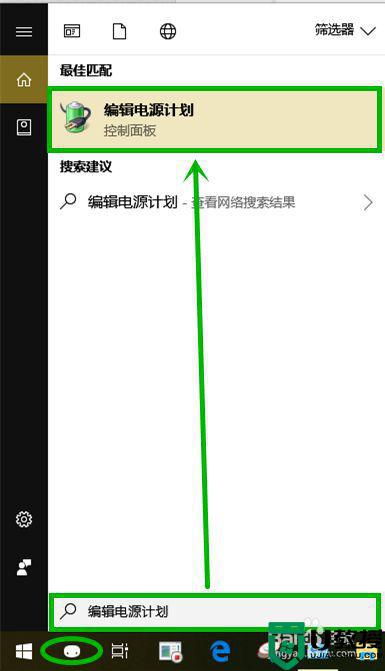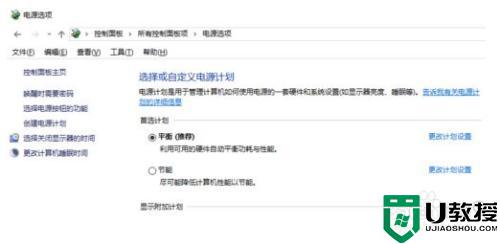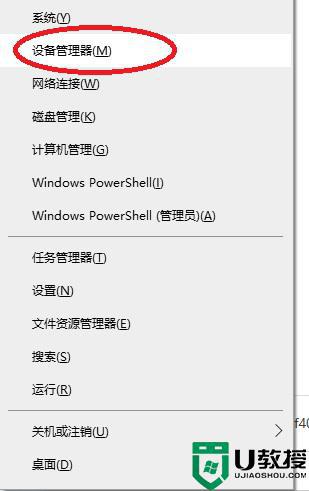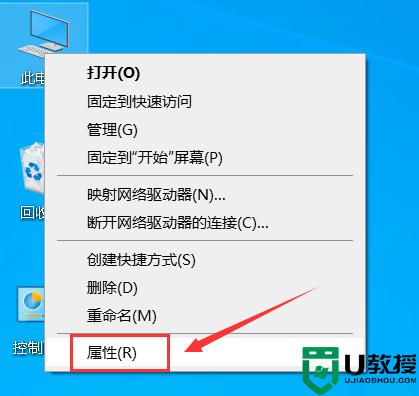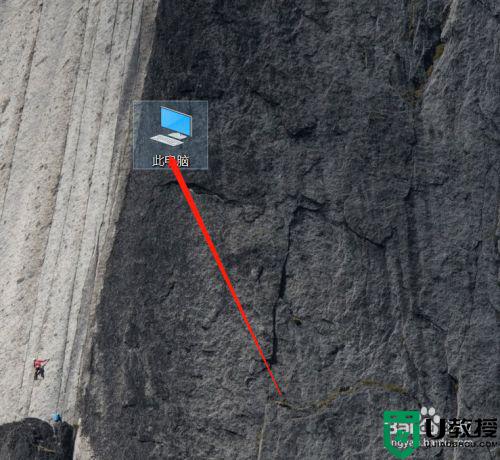win10 20h2睡眠自动唤醒怎么办 win10 20h2睡眠总是自动唤醒解决方法
很多电脑中的系统都会有自动休眠设置,其中也包括现阶段用户比较常用的win10 20h2系统,然而最近有用户的win10 20h2电脑在进入休眠状态之后,一会的时间就会自动唤醒了,那么win10 20h2睡眠自动唤醒怎么办呢?下面小编就来告诉大家win10 20h2睡眠总是自动唤醒解决方法。
具体方法:
1、点击任务栏小娜图标,在搜索框输入“编辑电源计划”,点击搜索到的选项
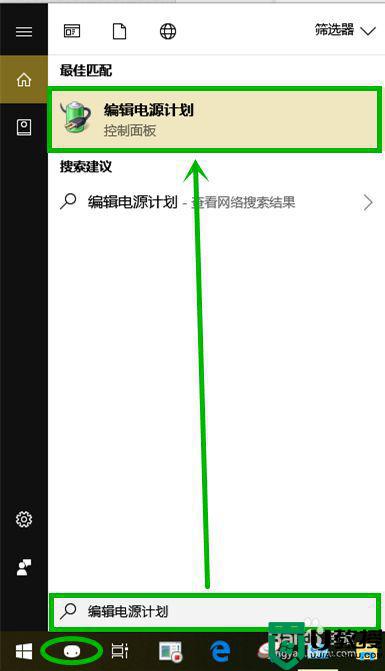
2、在打开的控制面板的【编辑计划设置】窗口点击【更改高级电源设置】选项
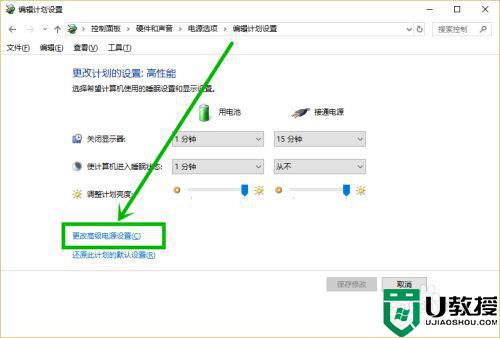
3、在打开的【电源选项】窗口在【睡眠】组找到【允许使用唤醒定时器】后将下拉选项都设置为【禁用】(其他电源计划<如高性能、平衡>依次设置),点击【确定】关闭窗口
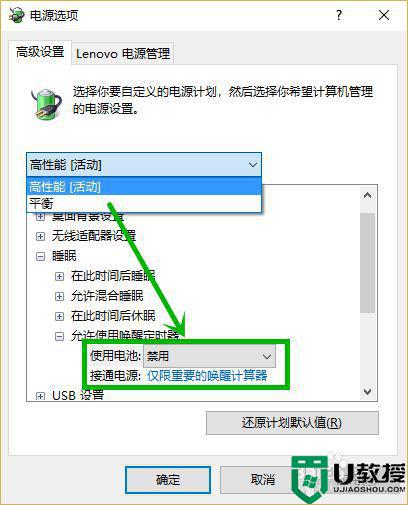
4、右键任务栏开始徽标,在弹出菜单选择【设备管理器】
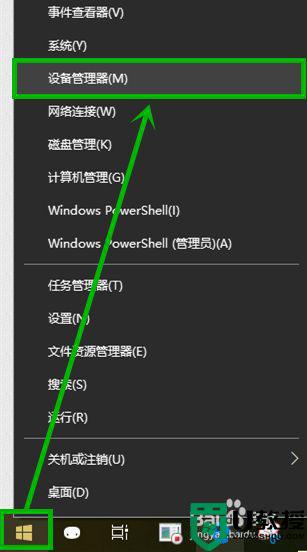
5、在打开的【设备管理器】界面找到网络适配器并展开,右击无线网卡,选择【属性】(这里以笔记本常见的自动唤醒为例)
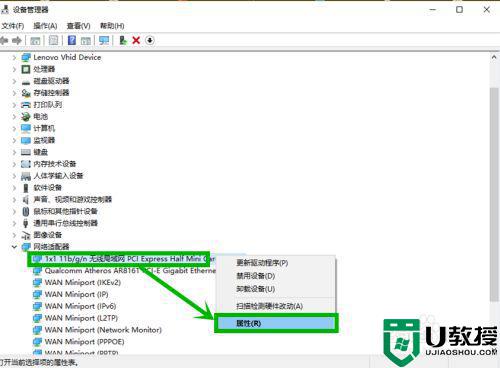
6、在打开的【无线网卡属性】界面选择【电源管理】选项卡,然后将【允许此设备唤醒计算机】前面的对号去掉,点击【确定】退出
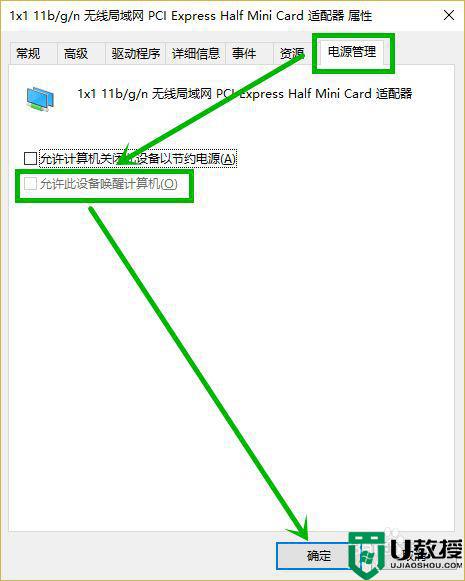
7、对于键盘和鼠标同样采取此办法关闭对计算机的唤醒,在这里建议大家保留键盘唤醒,毕竟鼠标细微的震动就可能唤醒电脑
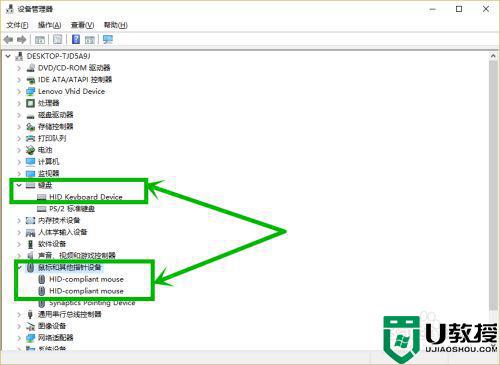
上述就是关于win10 20h2睡眠总是自动唤醒解决方法了,有出现这种现象的小伙伴不妨根据小编的方法来解决吧,希望能够对大家有所帮助。