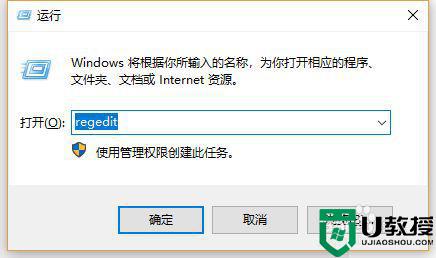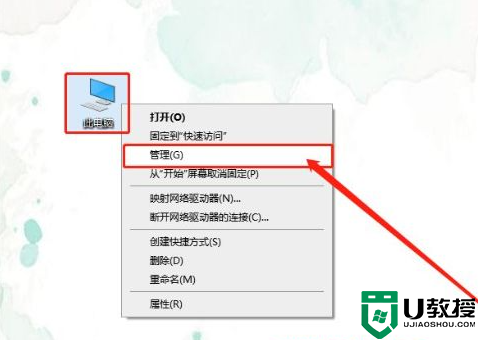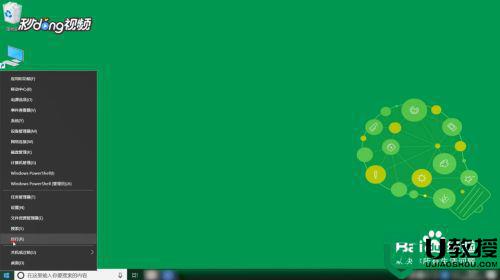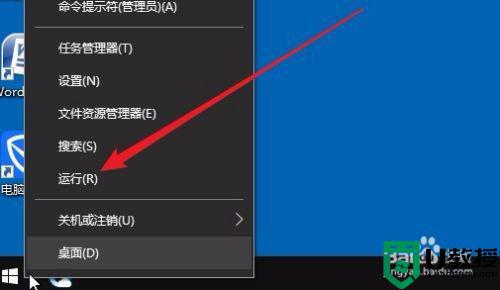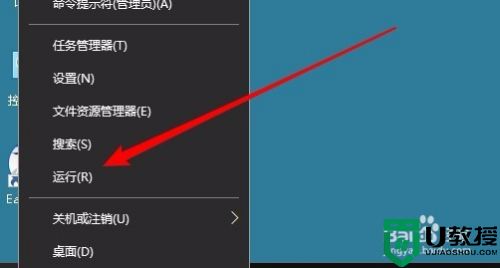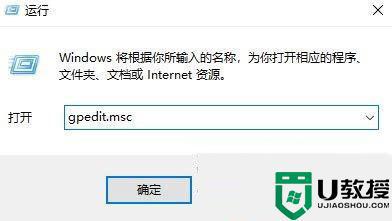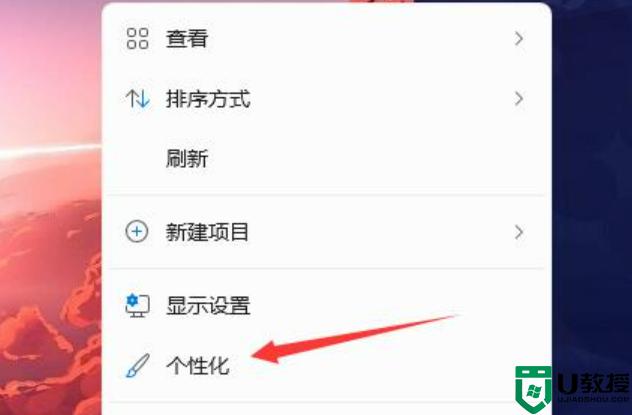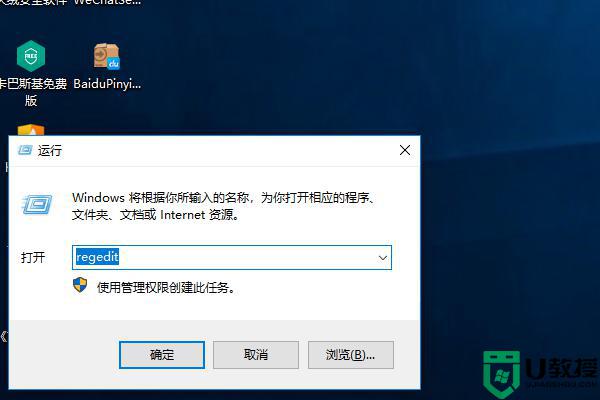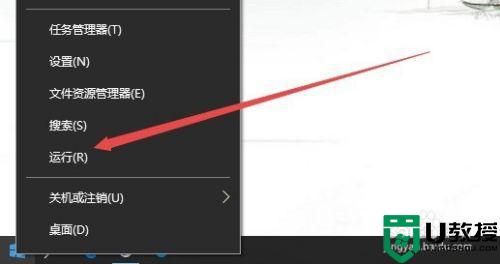win10刷新桌面图标会变位置怎么办 win10右键刷新图标位置变了处理方法
我们经常使用的win10电脑桌面都是经过用户精心布置的,因此也方便自己进行管理,不过每次在用户对win10系统桌面进行右键刷新时,桌面中设置好的软件图标位置就会发生改变,这让用户很是无奈,那么win10刷新桌面图标会变位置怎么办呢?今天小编就来教大家win10右键刷新图标位置变了处理方法。
推荐下载:win10专业版破解
具体方法:
1、首先,按下Win+R,打开运行按钮。
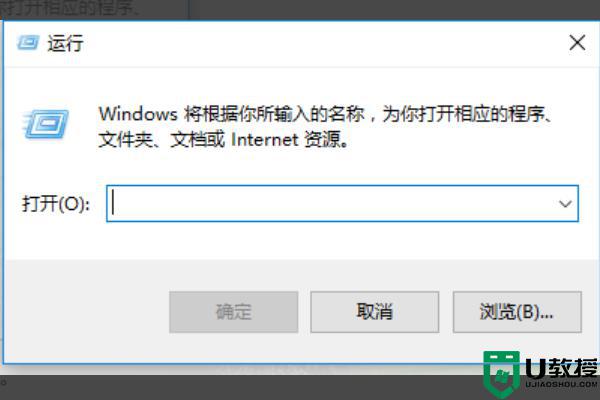
2、输入regedit,回车,打开注册表编辑器。
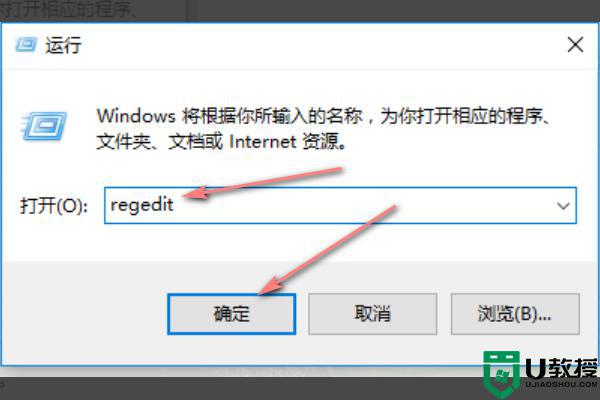
3、依次打开HKEY_CLASSES_ROOT\Wow6432Node\CLSID\{42aedc87-2188-41fd-b9a3-0c966feabec1}\InProcServer32键值。
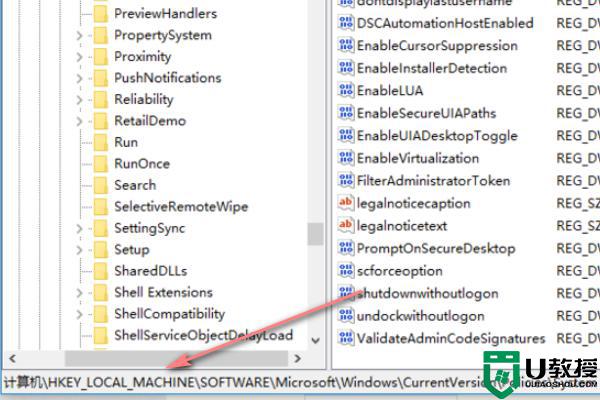
4、如果是32位,键值不同。分别是:HKEY_CLASSES_ROOT\CLSID\{42aedc87-2188-41fd-b9a3-0c966feabec1}\InProcServer32,其实子健位置是一样的。
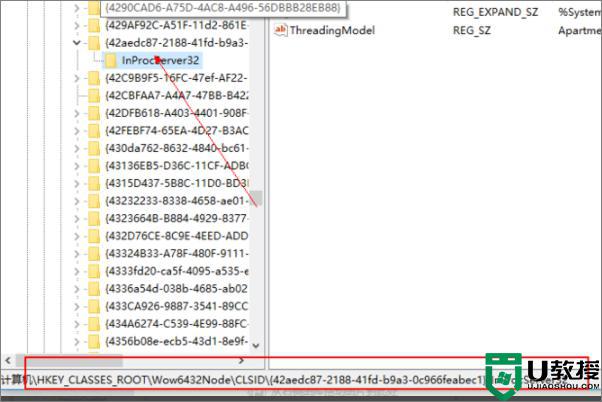
5、接下来,在右侧找到“默认”的红色键值,并打开。
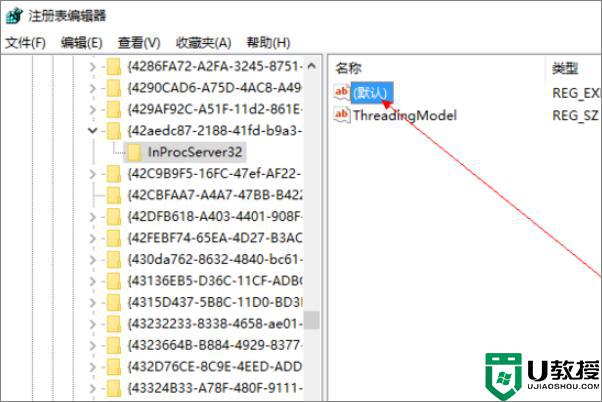
6、然后更改键值为:%SystemRoot%\system32\windows.storage.dll重新启动系统即可。
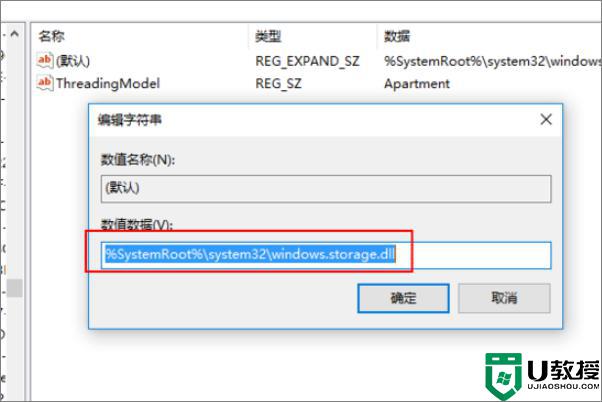
上述就是关于win10右键刷新图标位置变了处理方法了,碰到同样情况的朋友们赶紧参照小编的方法来处理吧,希望能够对大家有所帮助。