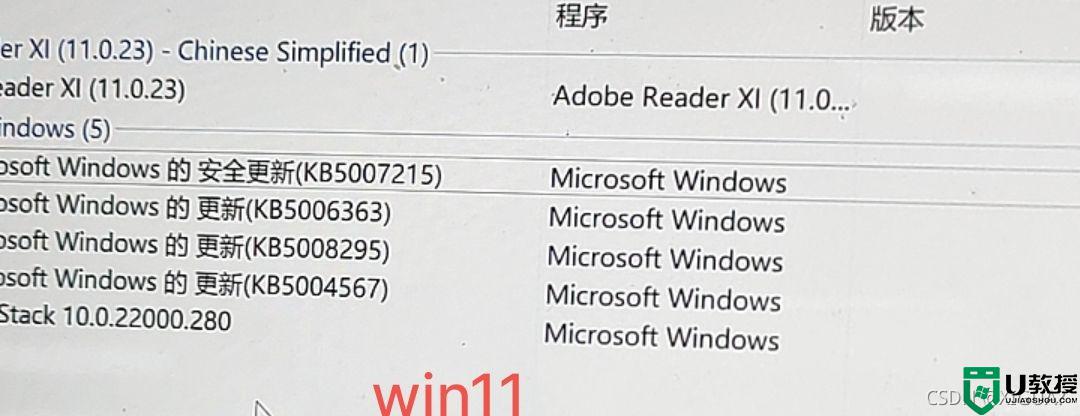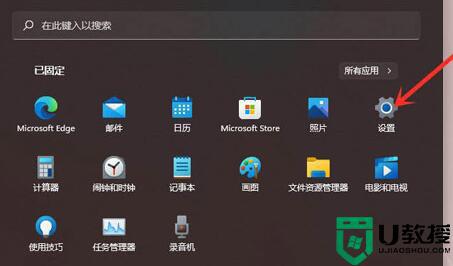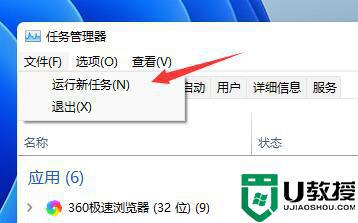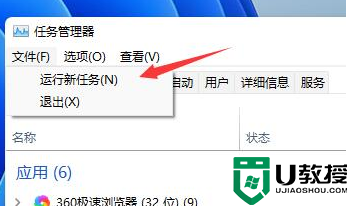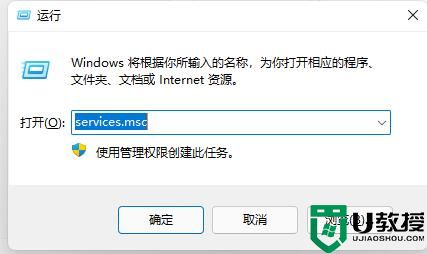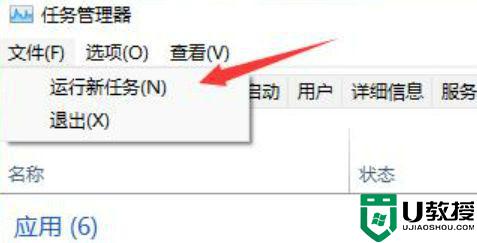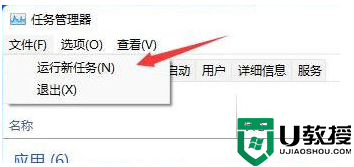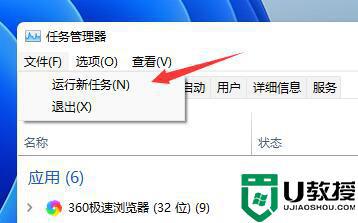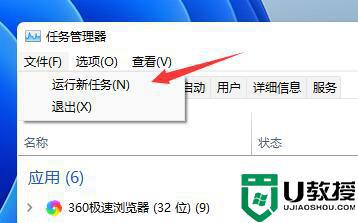win11桌面闪屏怎么解决 win11老闪屏怎么办
时间:2021-11-06作者:zhong
在电脑上,我们都会遇到一些问题,最近有win11系统用户就遇到了,在桌面上会闪屏,之前就没有最近才出现的,也不知道是不是显示器的问题,那么win11老闪屏怎么办呢,解决方法很简单,下面小编给大家分享win11桌面闪屏的解决方法。
解决方法:
1、首先按下“ctrl+shift+esc”调出任务管理器,点击左上角“文件”,选择“运行新任务”。
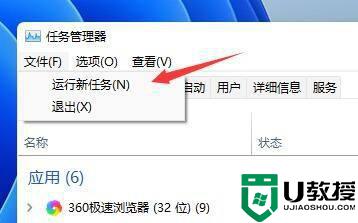
2、接着勾选“以系统管理权限创建此任务”,然后输入“ms-settings:wheel”,点击“确定”。
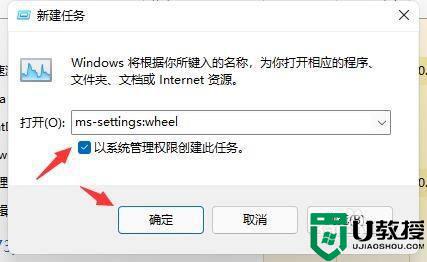
3、这样就可以打开设置了,然后点击其中的“Windows更新”。
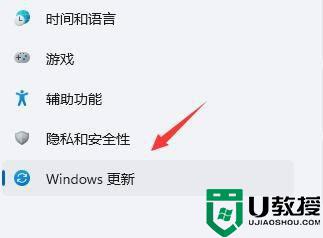
4、然后在右侧更多选项中找到“更新历史记录”。
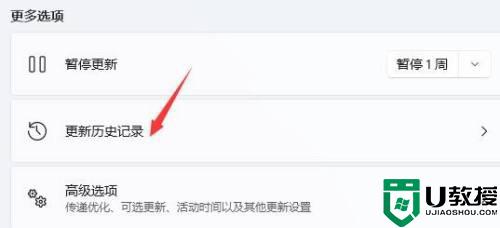
5、然后在相关设置下方选择“卸载更新”。
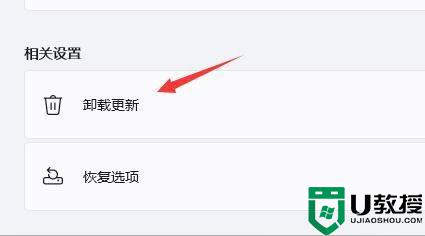
6、最后再其中右键选中KB500430更新,然后将它“卸载”就可以了。
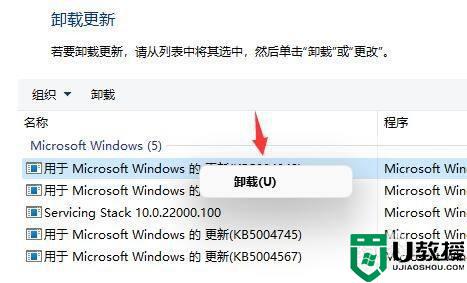
以上就是win11桌面闪屏的解决方法,同样出现了桌面闪屏问题,可以按上面的方法来进行解决。