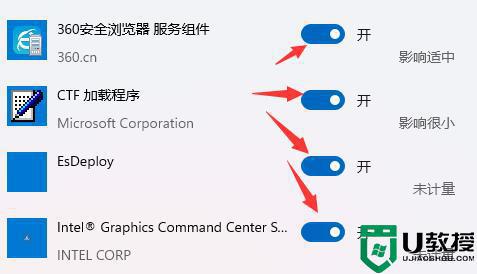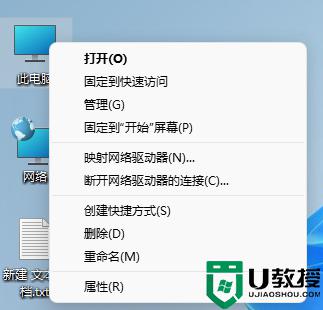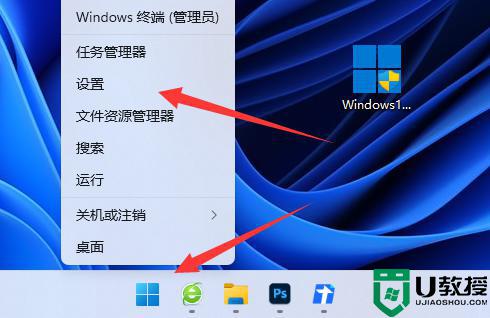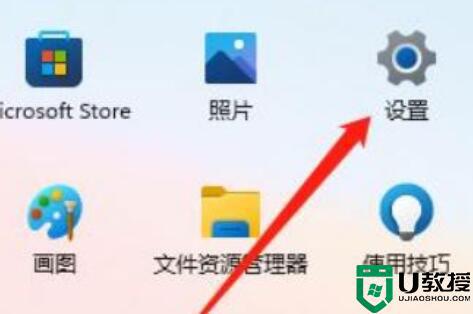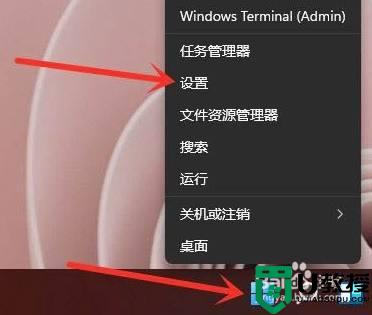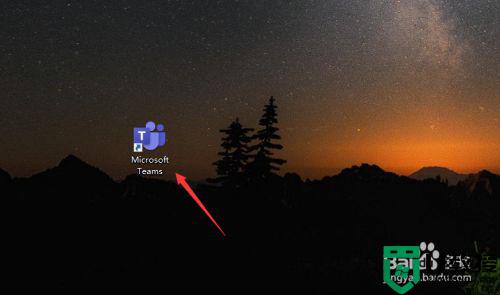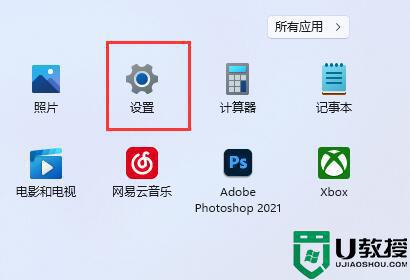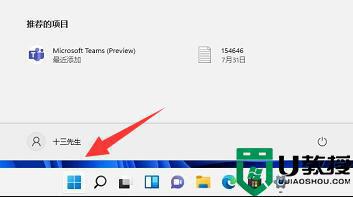win11怎么关闭开机自启软件 win11关闭开机自启软件设置方法
时间:2021-12-25作者:xinxin
我们每次在启动微软win11系统的时候,有些用户发觉自己的电脑启动速度变得很慢,其实这是用户在给win11电脑中安装软件时,由于没有关闭自动启动功能,因此软件也会随着系统的启动而启动,那么win11怎么关闭开机自启软件呢?下面小编就来教大家win11关闭开机自启软件设置方法。
具体方法:
1、首先我们按下键盘上的“Win+i”打开设置。
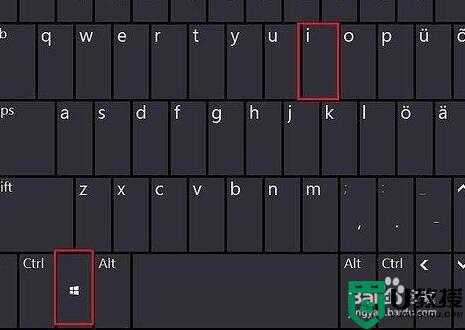
2、然后在左边找到并进入“应用”。
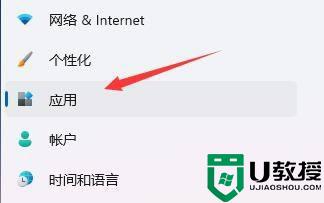
3、接着在右侧点击并进入“启动”设置。
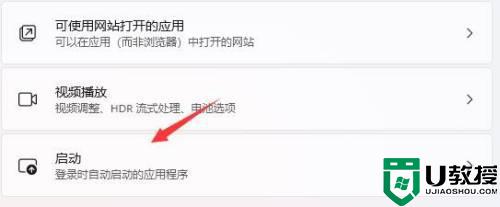
4、在启动应用下,将排序依据更改为“状态”。
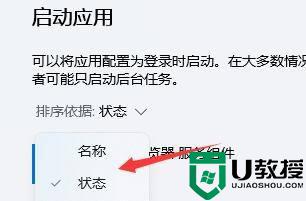
5、最后在其中就可以关闭开机自启的软件了。
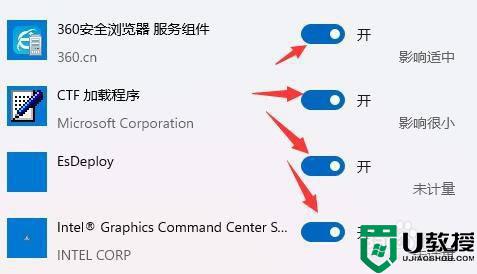
以上就是关于win11关闭开机自启软件设置方法了,有需要的用户就可以根据小编的步骤进行操作了,希望能够对大家有所帮助。