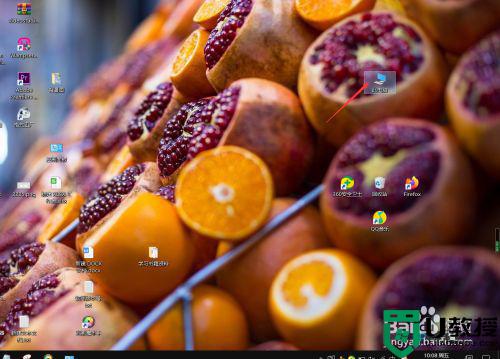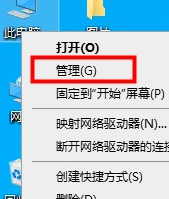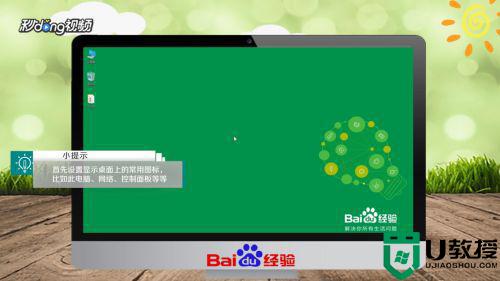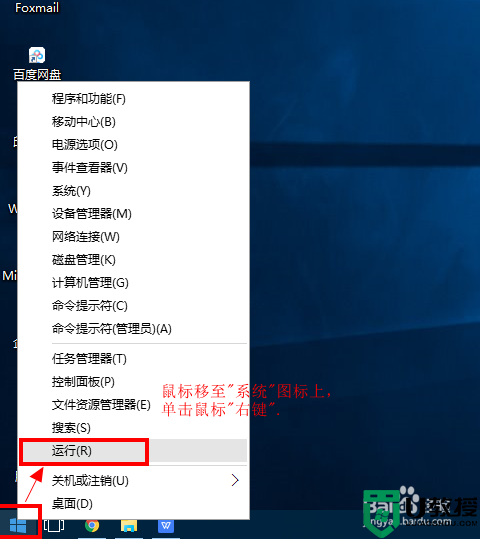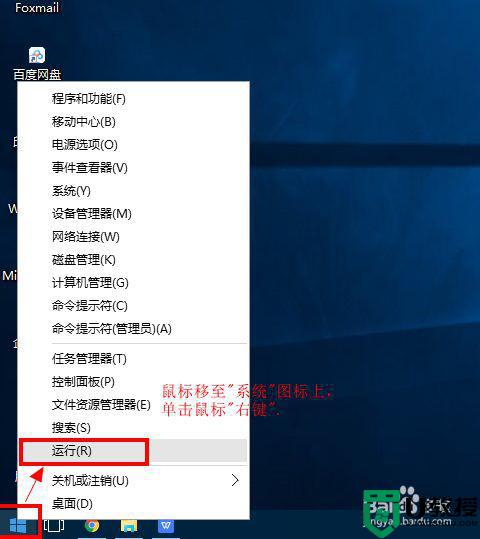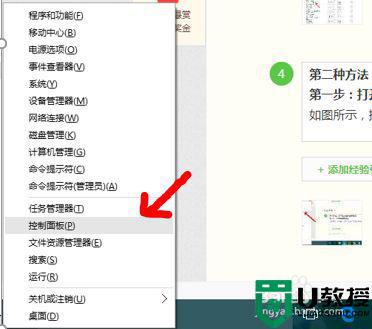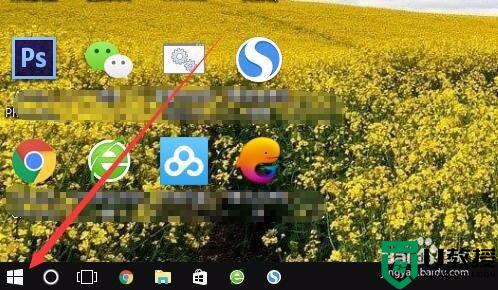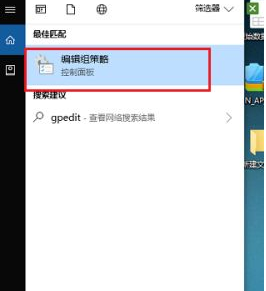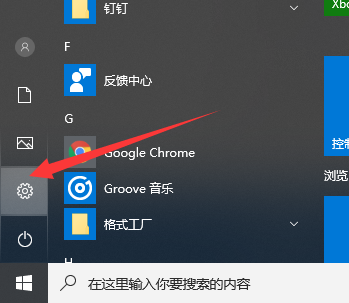win10优化网络延迟设置方法 win10系统如何优化网络速度
时间:2021-04-06作者:xinxin
许多用户在win10电脑上玩游戏时,往往会考虑到系统的网络情况,这也是一个非常重要的一个条件,因为要是网络出现延迟时,这对于游戏玩家来说,体验感还是非常的低的,因此就需要用户进行优化,那么win10系统如何优化网络速度呢?下面小编就来告诉大家win10优化网络延迟设置方法。
推荐下载:win10超级精简版
具体方法:
1、按着键盘的win+r按键 打开运行界面输入gpedit.msc 在按回车
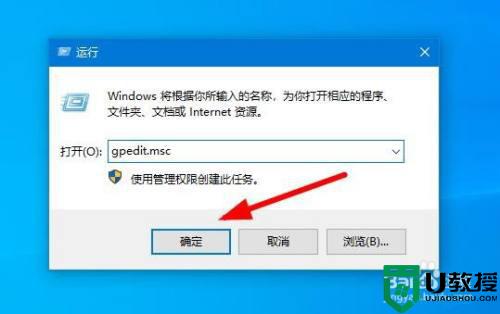
2、打开 计算机配置 ---windows设置
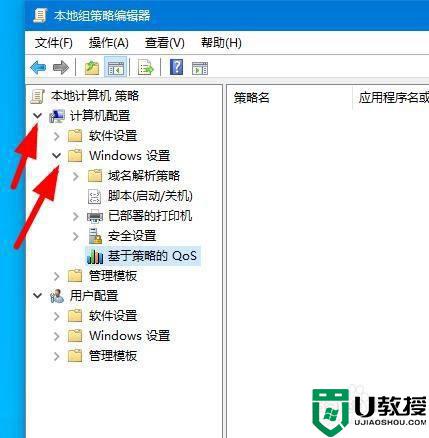
3、点击基于策略的Qos 右击选择高级Qos设置
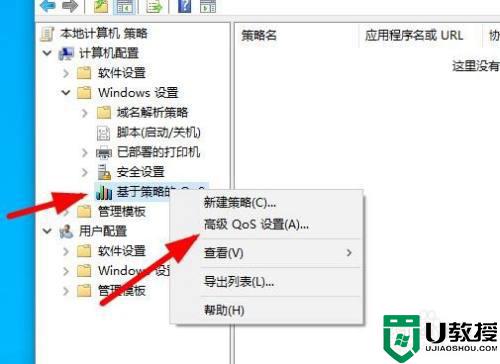
4、在指定入站TCP吞吐量级别 前面打勾 在点击确定
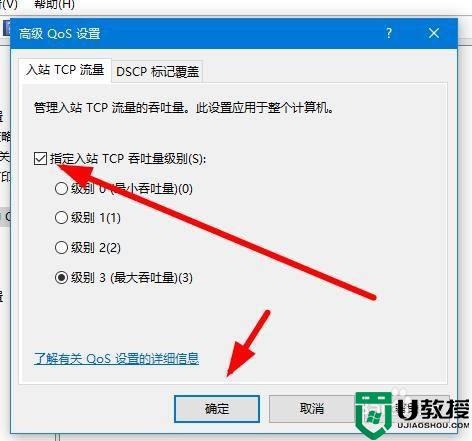
5、在打开管理模板 打开网络
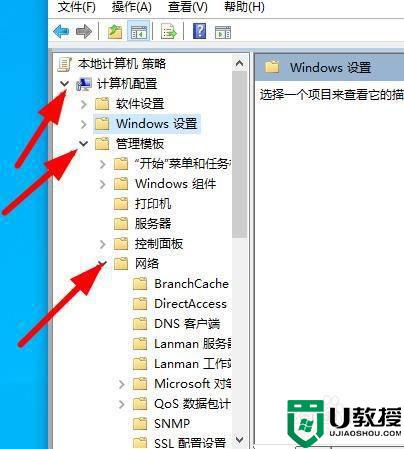
6、点击Qos数据包计划程序 然后在右边找到限制可保留宽带双击
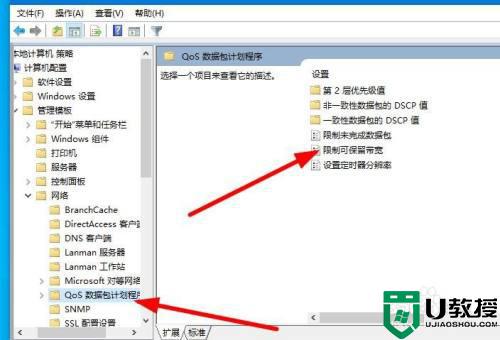
7、这里选择右击启用 宽带限制 修改0 然后在点击下面的确定
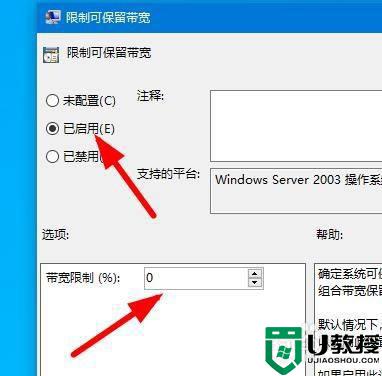
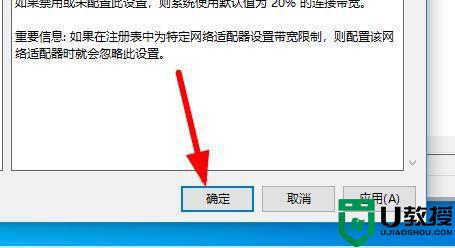
上述就是关于win10优化网络延迟设置方法了,有需要的用户就可以根据小编的步骤进行操作了,希望能够对大家有所帮助。