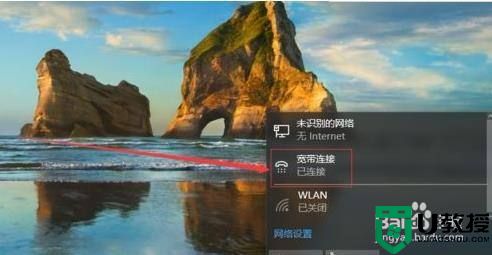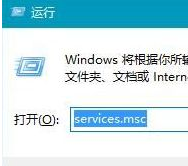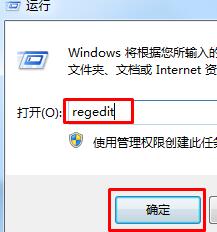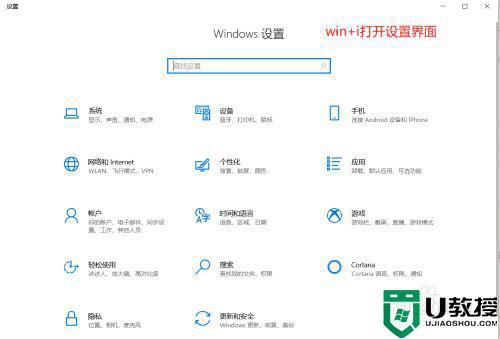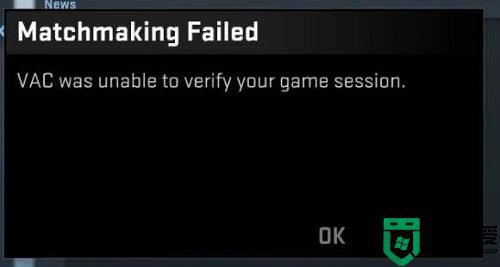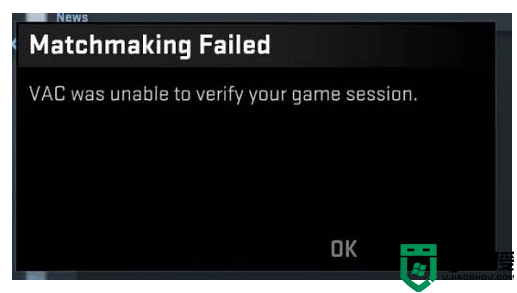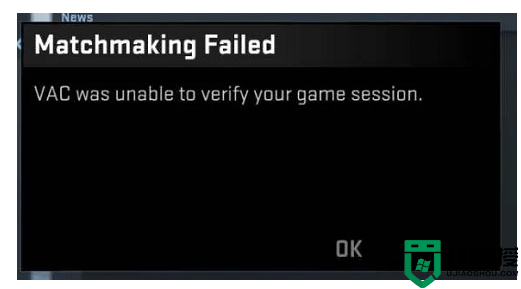win10拨号上网每次都要输入密码怎么解决
时间:2021-05-12作者:xinxin
许多用户在使用win10系统的过程中,每次在启动电脑之后,都需要进行拨号的连接,保证网络连接成功之后才能够正常上网,对此有些用户就觉得每次都需要输入密码来拨号非常的麻烦,对此win10拨号上网每次都要输入密码怎么解决呢?下面小编就来告诉大家解决方法。
推荐下载:Win10专业版下载
具体方法:
1、单击屏幕右下角,点网络设置

2、点 设置新建连接,
要是以前没有设置过宽带连接的,直接点
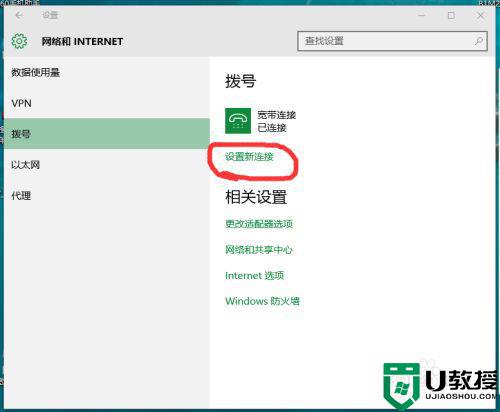
3、点击下一步
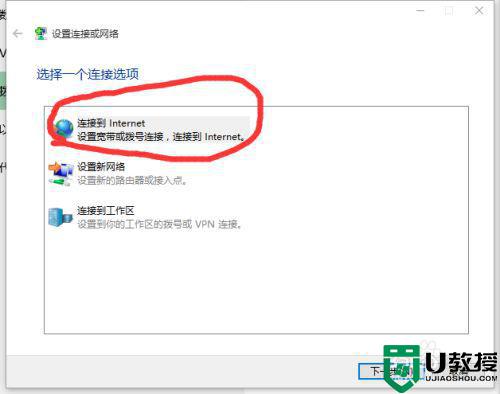
4、新建连接
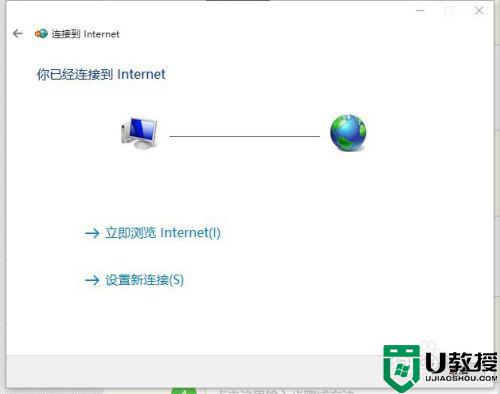
5、把画红圈的两处,在小方块里点一下,变成对号
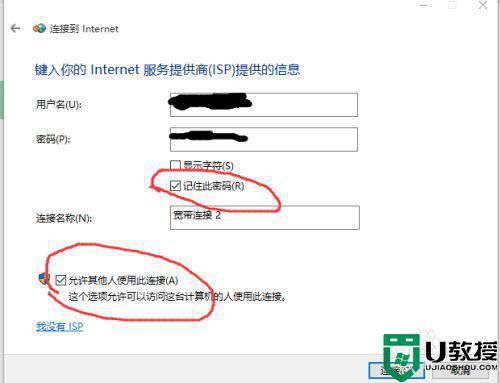
6、点 连接
上述就是关于win10拨号上网每次都要输入密码解决方法了,如果有遇到这种情况,那么你就可以根据小编的操作来进行解决,非常的简单快速,一步到位。