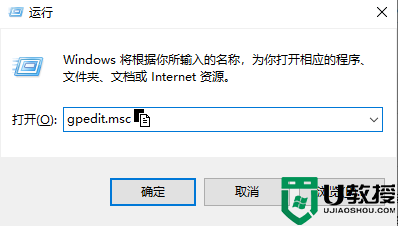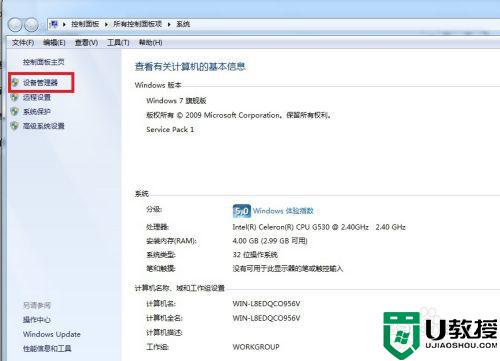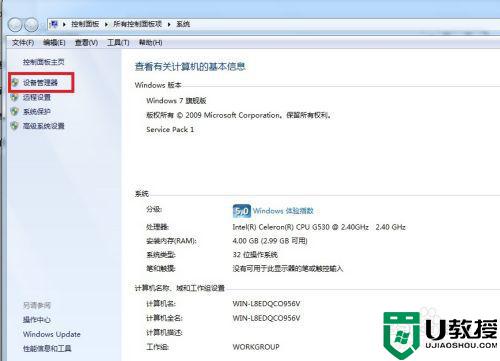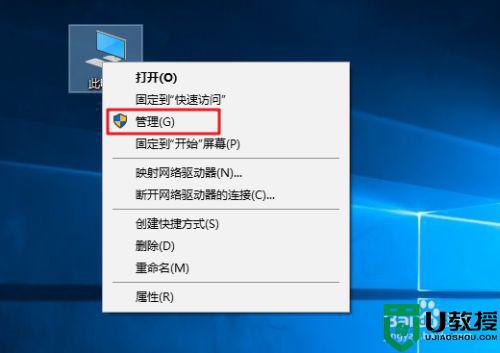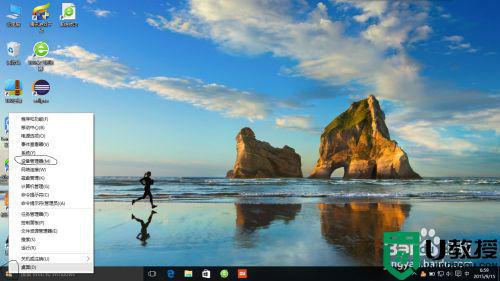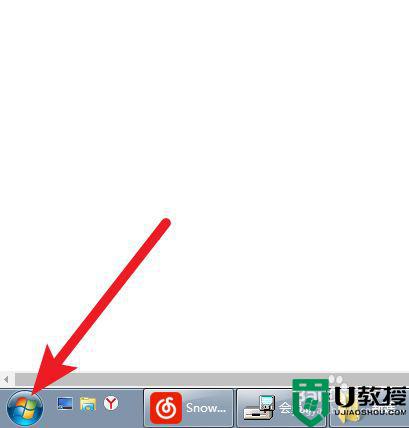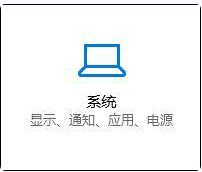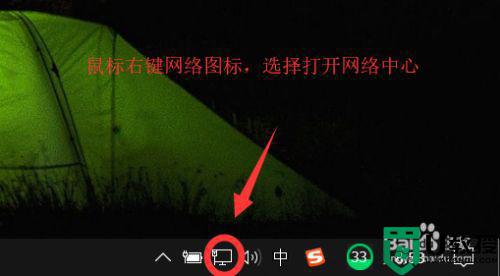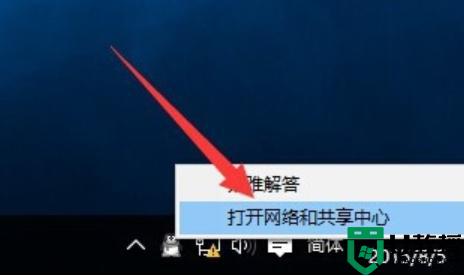win10声卡黄叹号怎么办 win10声卡驱动出现黄叹号解决方法
时间:2021-05-19作者:xinxin
要想win10电脑能够发出声音,就需要保证系统中有安装声卡驱动,但是最近有用户想要对win10系统中声卡驱动进行更新时,却发现声卡驱动中出现黄色感叹号,而且声音也无法正常发出,那么win10声卡黄叹号怎么办呢?下面小编就来给大家分享一篇win10声卡驱动出现黄叹号解决方法。
推荐下载:win10 64位镜像
具体方法:
1、在桌面“计算机”上面单击右键选择“属性”,并在打开的对话框中左侧找到“设备管理器”并单击。
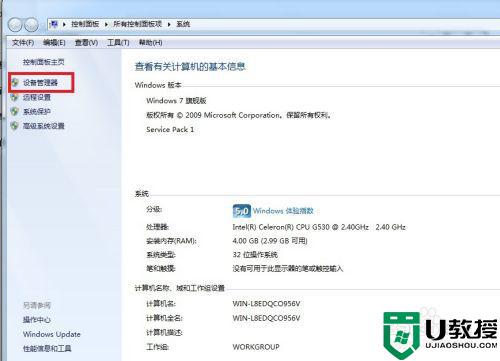
2、 此时就能打开设备管理器,在设备管理器中找到声卡的类型,如图所示。
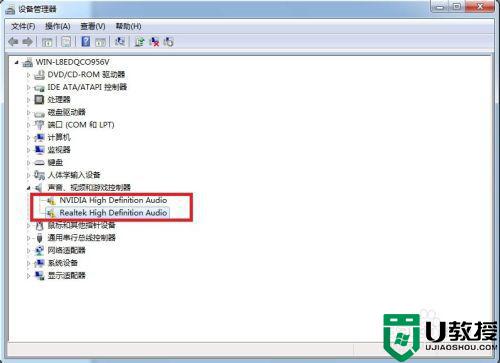
3、在网上下载该类型的驱动,如图所示,并保存到移动的位置。
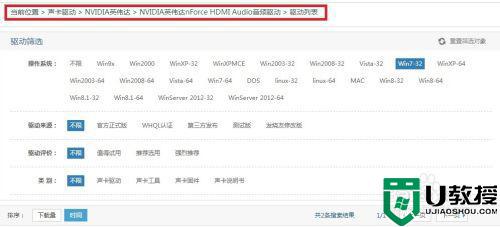
4、 在打开的设备管理器的声卡驱动上面单击右键选择“更新驱动程序软件”,在打开的界面上单击“浏览计算机以查找驱动程序软件”。
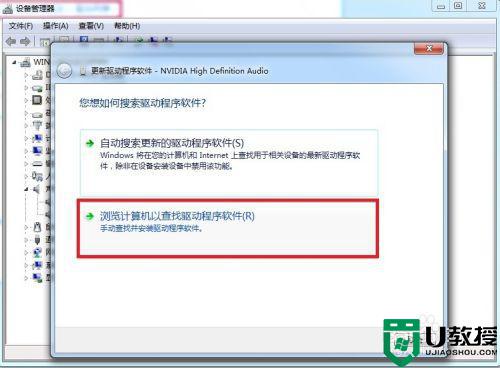
5、 现在在弹出的心对话框中选择好刚才下载好的驱动程序,单击“下一步”即可完成驱动安装,这样电脑就有了声音了,如果还没有就重启一下电脑。
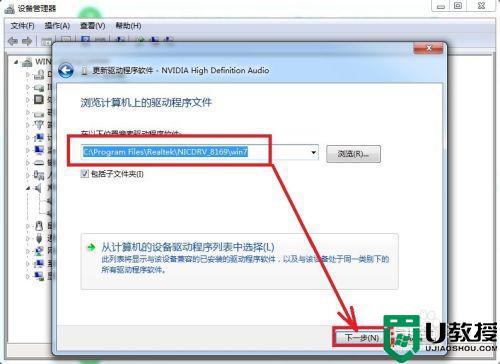
关于win10声卡驱动出现黄叹号解决方法就和大家简单介绍到这里了,有出现这种现象的小伙伴不妨根据小编的方法来解决吧,希望能够对大家有所帮助。