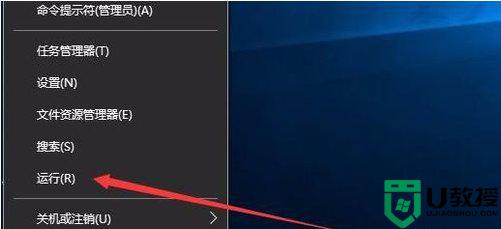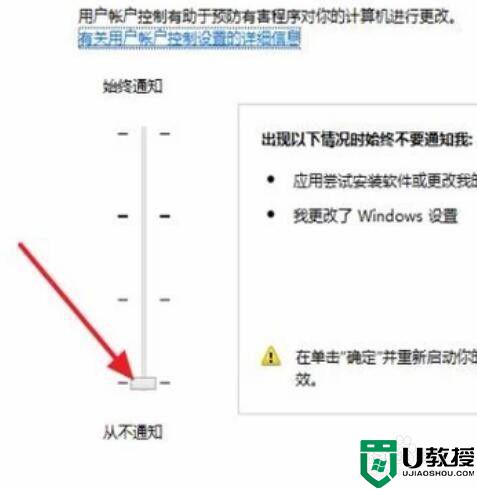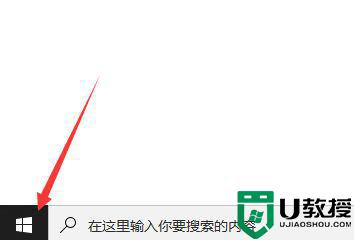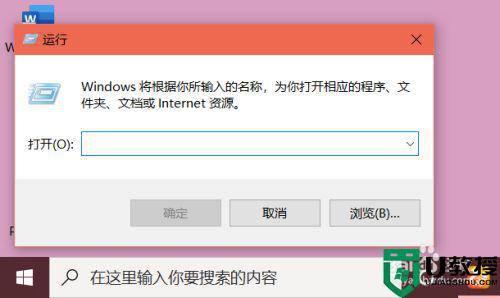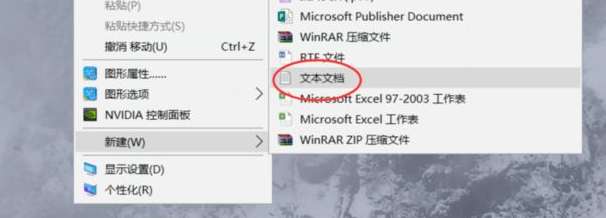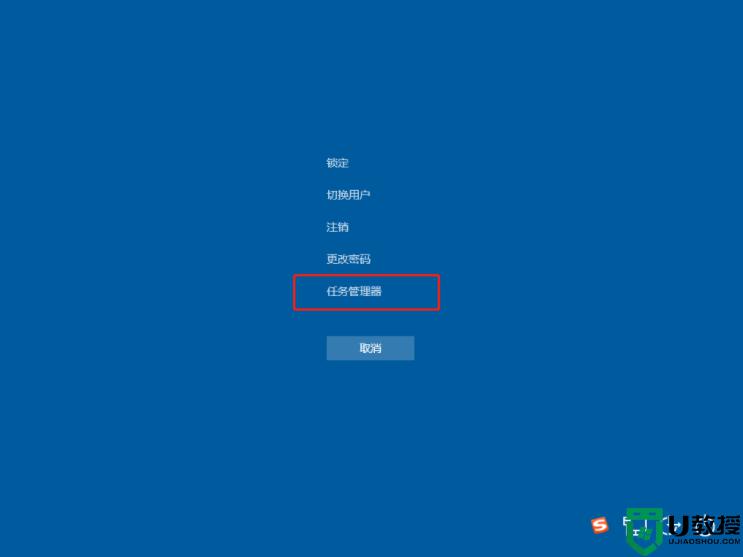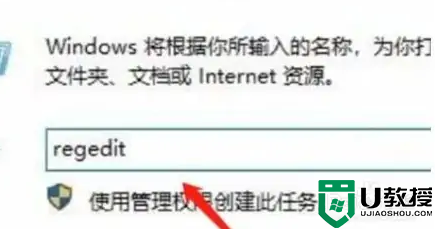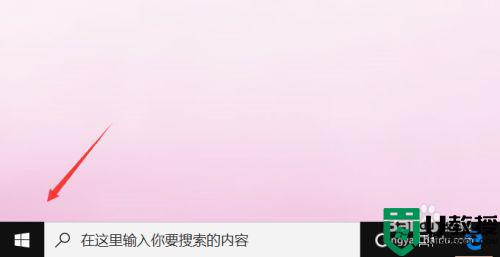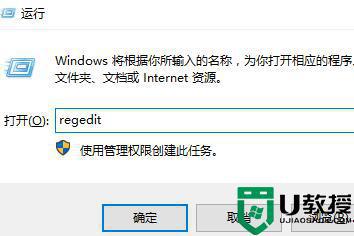win10桌面右键没反应一直转圈如何修复
许多用户在日常使用win10系统的时候,想要对系统进行刷新时就可以通过鼠标右键点击桌面选择刷新,不过最近一些用户的win10电脑在桌面鼠标右键时总是会出现没反应同时一直转圈的情况,那么win10桌面右键没反应一直转圈如何修复呢?接下来小编就来教大家修复方法。
推荐下载:win10专业版原版镜像
具体方法:
1、在桌面右键单击左下角的开始按钮,如下图所示
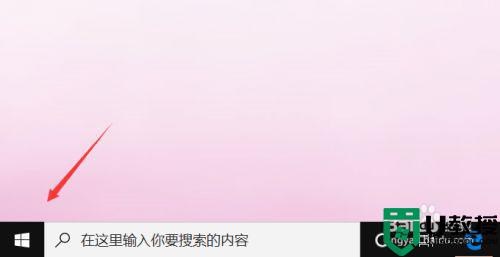
2、开始右键菜单点击运行,如下图所示
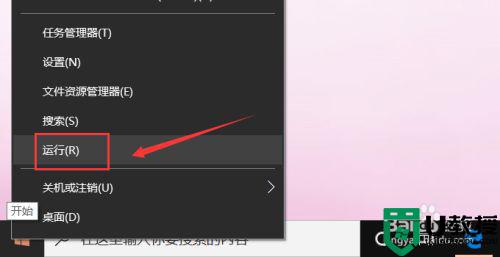
3、运行中输入regedit点击确定,调出注册表,如下图所示
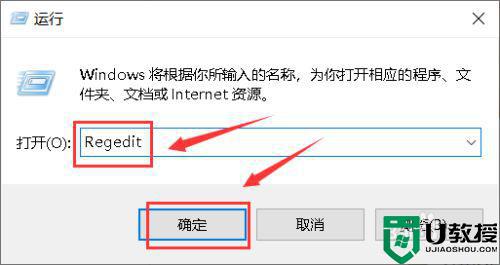
4、进入注册表后,展开第一个HKEY_CLASSES_ROOT文件夹,如下图所示
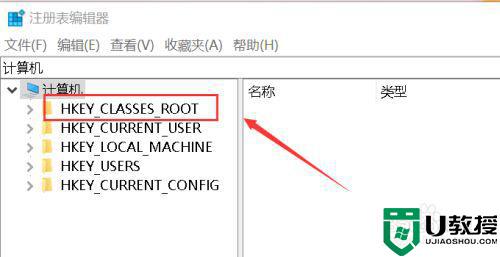
5、继续展开到子目录HKEY_CLASSES_ROOTDirectoryBackgroundShellexContextMenuHandlers,如下图所示
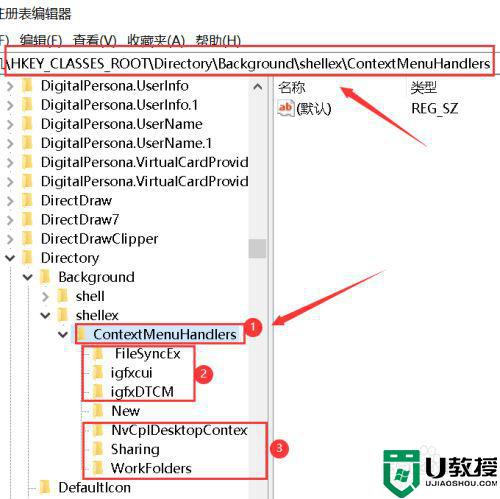
6、将楚News文件加以外的子文件夹全部删除,操作方法:右键单击子文件夹,选中删除,如下图所示
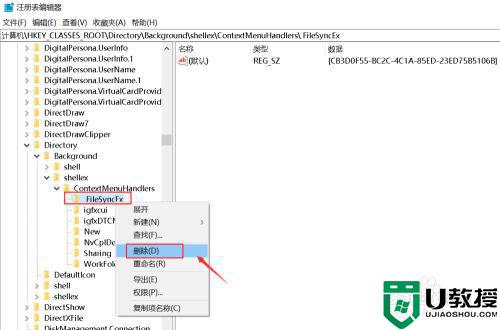
7、出现删除警告,点击是,删除成功,同理删除其它的子文件夹,如下图所示
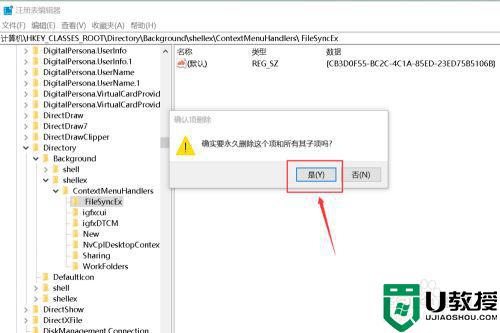
8、删除完毕,退出注册表,右键单击桌面空白处,瞬间打开右键菜单,如下图所示
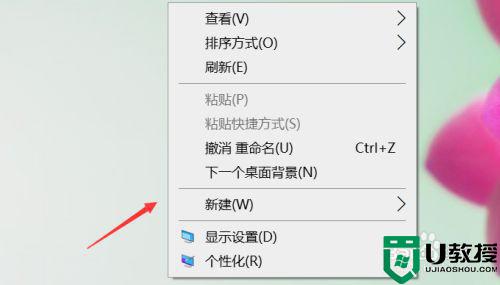
以上就是关于win10桌面右键没反应一直转圈修复方法了,有遇到相同问题的用户可参考本文中介绍的步骤来进行修复,希望能够对大家有所帮助。