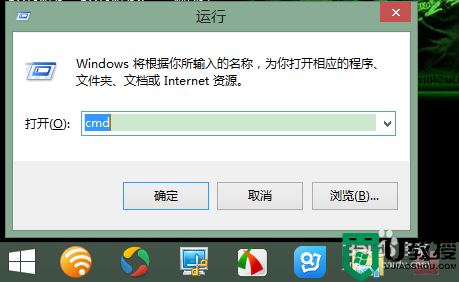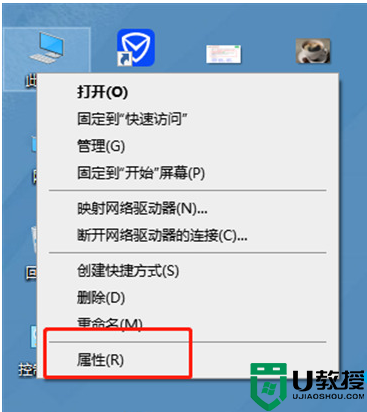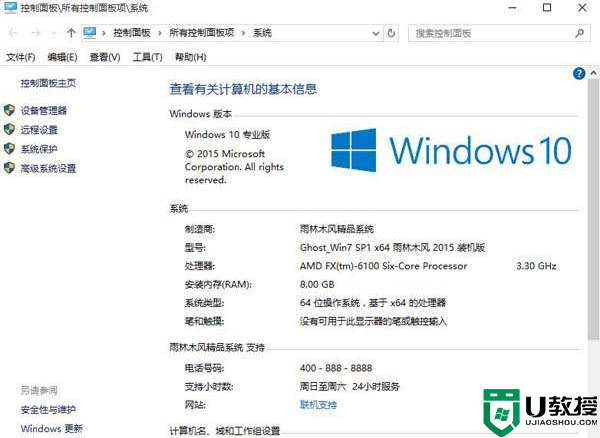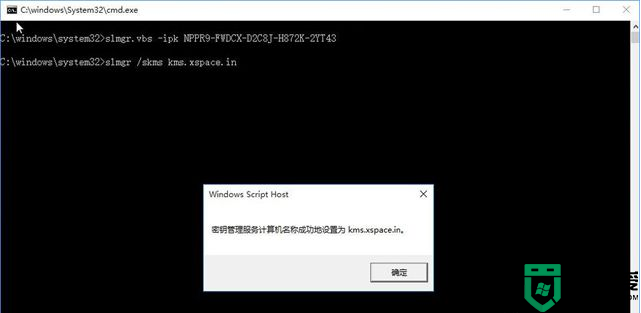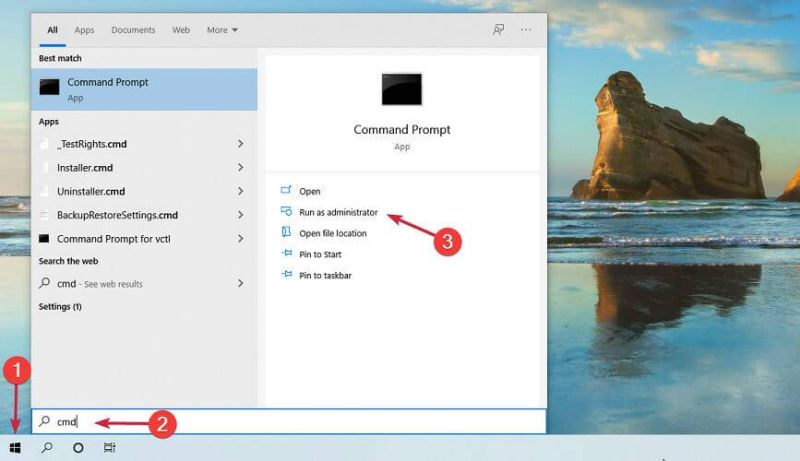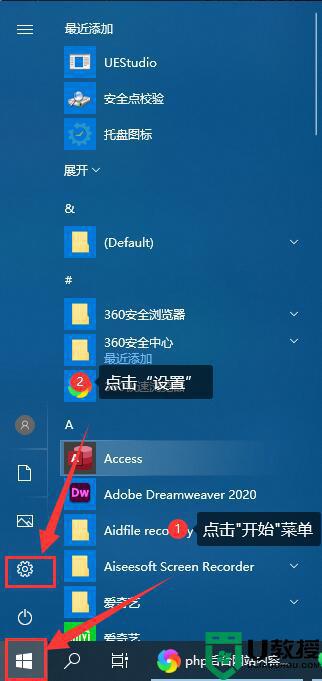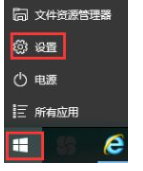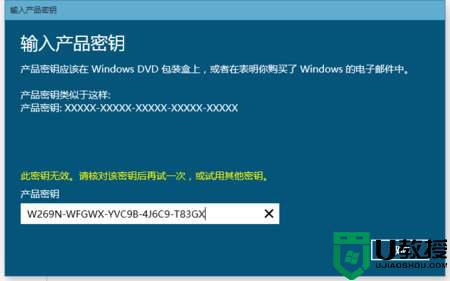win10产品密钥怎么查看 win10电脑产品密钥在哪里查看
在日常使用的win10系统中,通常都是已经经过激活的,而大部分用户也都喜欢通过产品密钥来激活,同时用户使用的产品密钥都是可以经过多次进行激活的,因此一些用户也都查看自己win10系统的产品密钥给其它用户使用,那么win10电脑产品密钥在哪里查看呢?今天小编就来教大家win10产品密钥查看操作方法。
推荐下载:win10纯净版64位
具体方法:
1、首先、进入到电脑屏幕的首页,在左上角会看到界面首页的“此电脑”选项。

2、右键单次点击“此电脑”选项,在弹出的菜单快捷栏中选择最下方的“属性”选项。并进行点击。
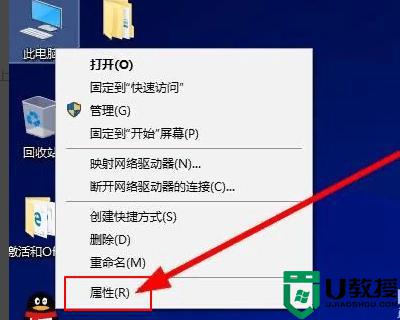
3、在弹出界面的底部可以看到“产品ID”以及后面的一系列数字编号,将其复制。
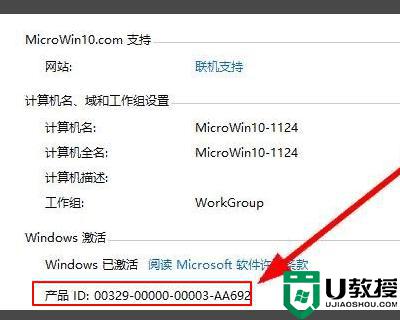
4、右键点击WIN图标,选择“运行”选项。

5、在弹出的界面中,输入“regedit”,并点击“确定”选项或者点击键盘上的“回车键”。
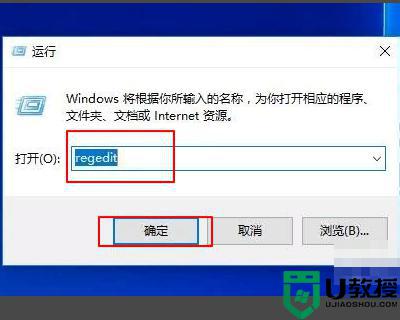
6、在界面中,找到“SoftwareProtectionplatform”这个文件夹。
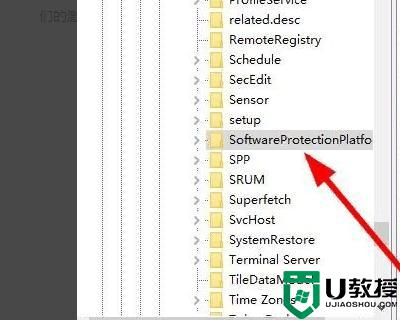
7、在左侧的名称下方,选择“BackupProductkeyDefault”文件并点击。
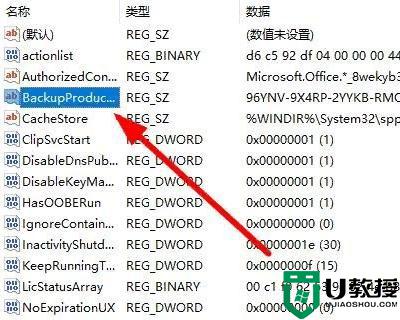
8、输入第三步中复制的“产品ID”字符,点击确定。这时候显示出的“数值数据”下方数据,也就是WIN10的激活密钥。
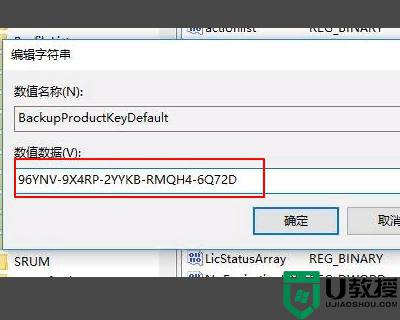
上述就是关于win10产品密钥查看操作方法了,还有不清楚的用户就可以参考一下小编的步骤进行操作,希望能够对大家有所帮助。