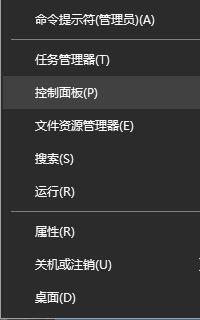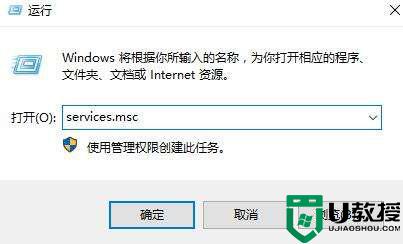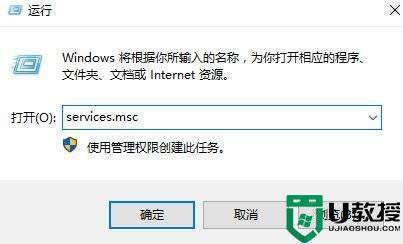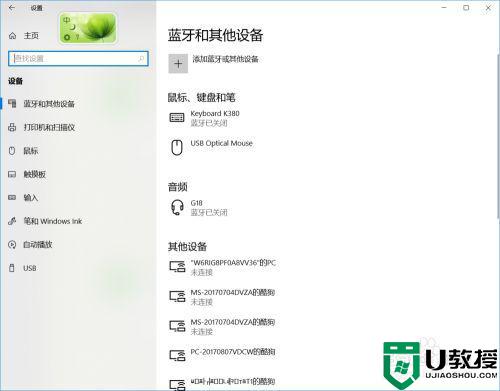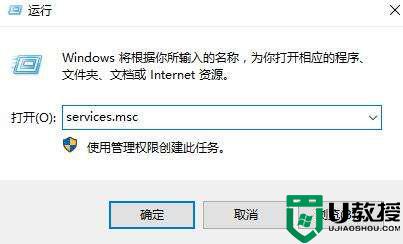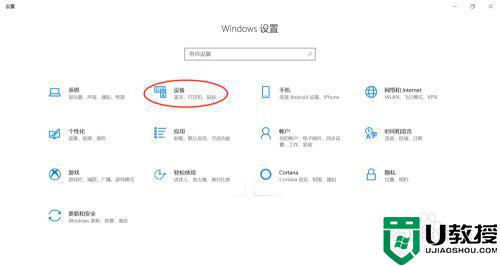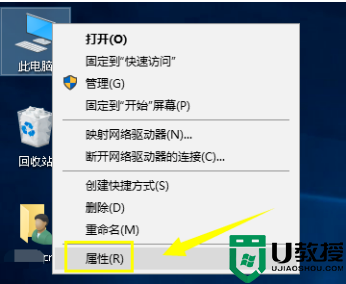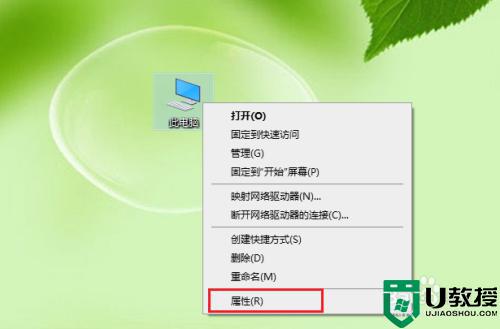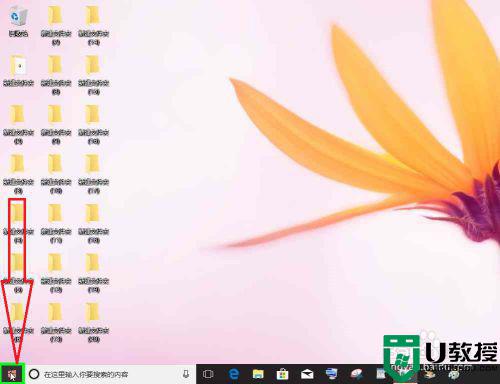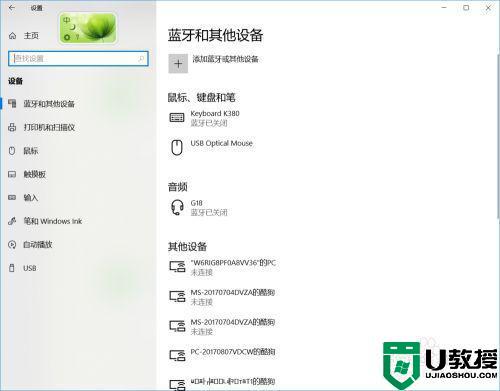w10打开蓝牙无法添加设备处理方法
时间:2022-01-02作者:xinxin
许多用户在长时间操作官方win10电脑的时候,为了方便设备的连接,大多会入手带有无线蓝牙功能的设备,然而有用户在给自己的win10系统进行蓝牙设备连接的时候出现了无法添加设备的问题,面对这种情况应该如何处理呢?接下来小编就来告诉大家w10打开蓝牙无法添加设备处理方法。
推荐下载:电脑公司win10下载
具体方法:
1、首先按下【Win】+【R】打开运行窗口输入【services.msc】并进入。
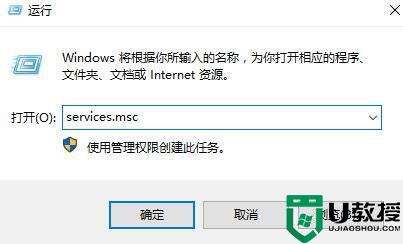
2、打开服务列表后,我们不断的向下翻,找到【蓝牙支持服务】。
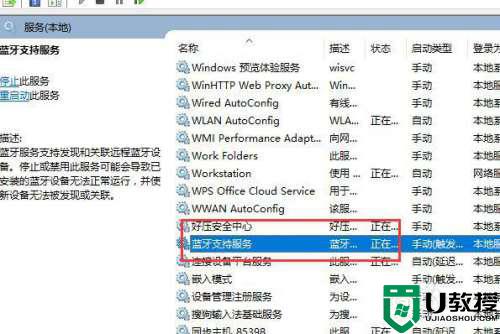
3、然后双击打开该选项,看到服务状态为已停止,我们点击【启动】。
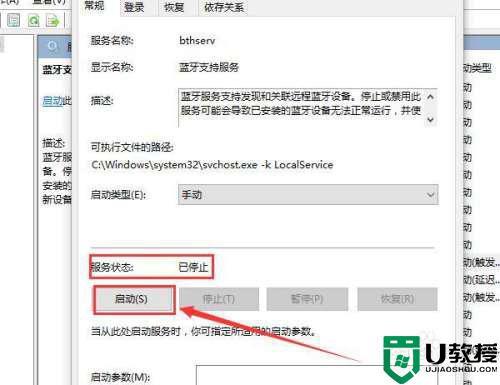
4、启动完成后,我们将启动类型更改为【自动】然后应用确定就行了。
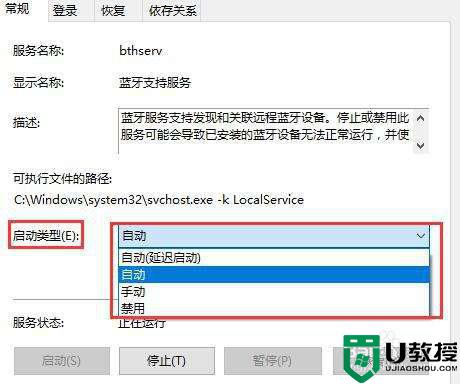
5、【Win】+【r】输入:【msconfig】打开系统配置
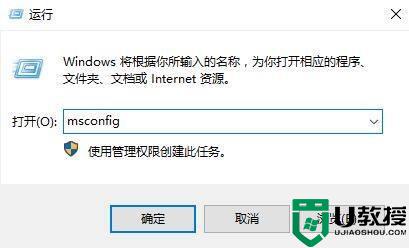
6、点击【服务】标签卡,勾选【隐藏所有的 Microsoft 服务】,然后点击【全部禁用】(若您启用了指纹识别功能,请不要关闭相关服务)
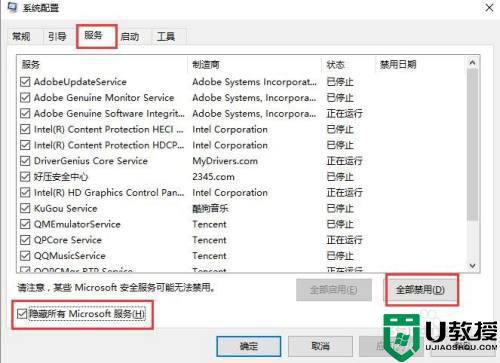
以上就是关于w10打开蓝牙无法添加设备处理方法了,碰到同样情况的朋友们赶紧参照小编的方法来处理吧,希望能够对大家有所帮助。