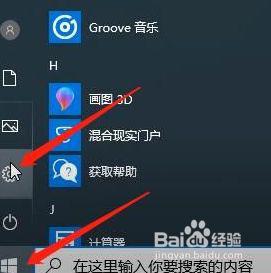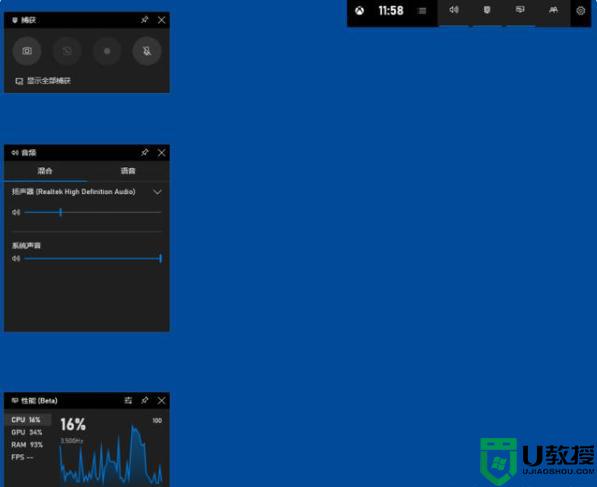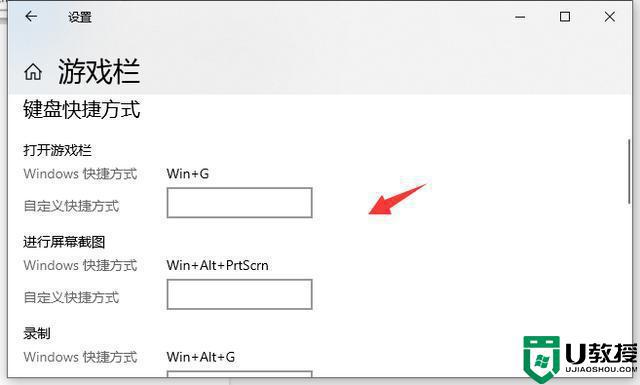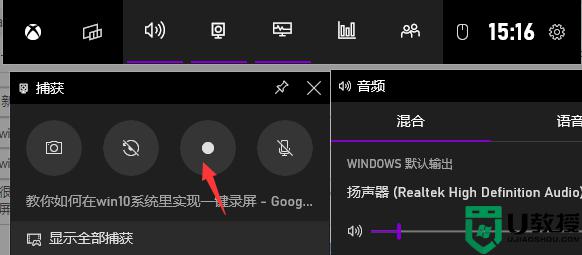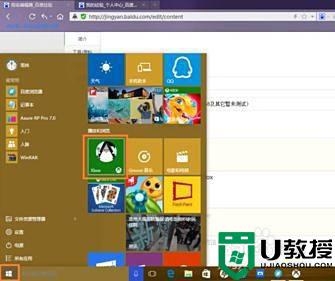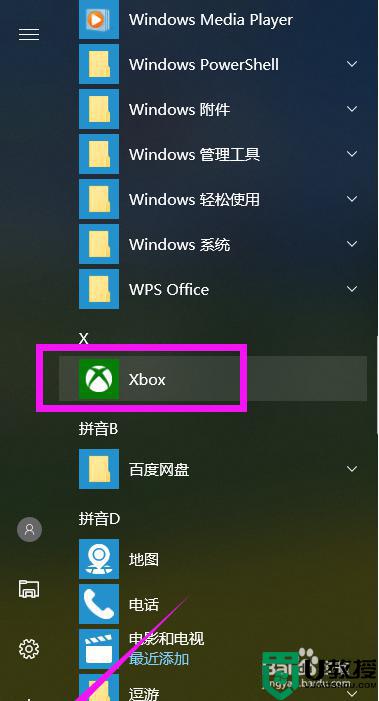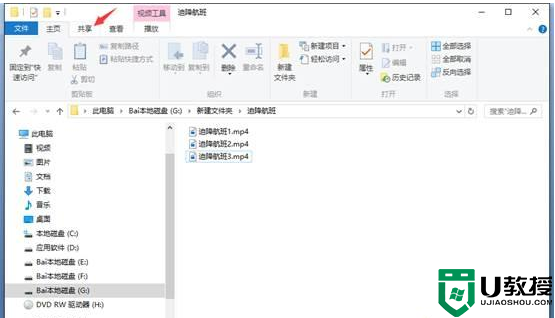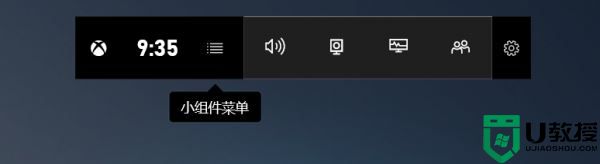win10自带录屏功能怎么录制视频 教你使用win10自带录屏软件录制视频
Windows10系统内置有许多实用的功能,其中录制视频功能值得一提,平时我们要录制一些游戏视频或教学视频会选择下载第三方软件录制,其实没必要那么麻烦,win10系统自带的录屏功能就很好用,轻松帮助大家录制视频。但是win10自带录屏功能该如何使用?本篇经验来详解一下。
具体方法如下:
1、在【开始】里找到Xbox,打开它,以确认你的系统里是否带有Xbox。
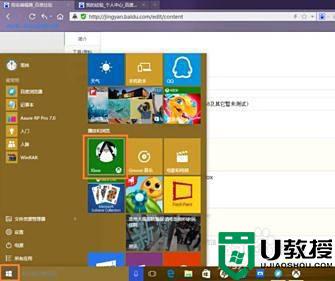
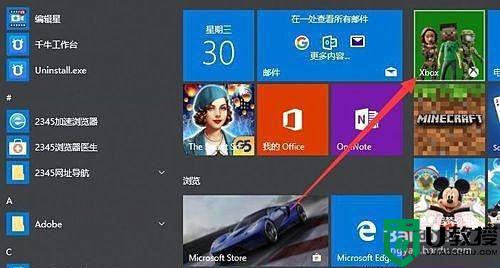
2、打开你所要被录制的软件,做好录制的准备。这里小编就以要录制一段浏览器操作过程的视频为例,因此在这里我打开了浏览器。
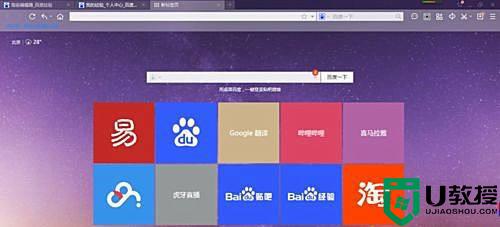
3、随后按下键盘快捷键 win+G ,便能召唤出如图的窗口。
左一为Xbox召唤键,左三为屏幕截图,左四为录制开始键,左五为录制设置键。点击录制开始键便能开始录制。

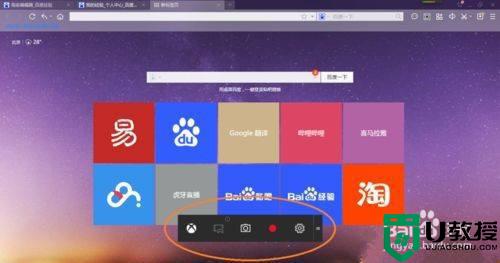
4、开始录制时可能会弹出如下窗口。因为该功能为Xbox自带且定位为游戏录制功能,因此它可能会让你确定被录制软件是否为游戏。此时你只需确认即可。
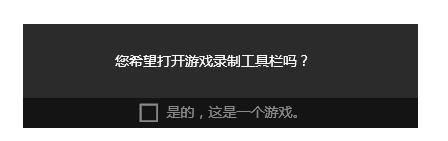
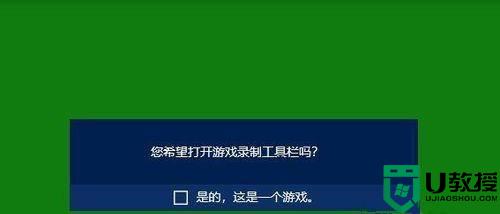
5、确认后现在即开始录制了。录制过程中窗口会自动最小化,录制完成时只需在此使用win+G快捷键召唤小窗口。再点击红色方块即可停止录制。

6、只需打开Xbox------>游戏DVR。即可见到自己录制的视频,单击它便能观看并浏览其详细内容。还能进行剪辑、重命名、浏览其存放位置等操作。
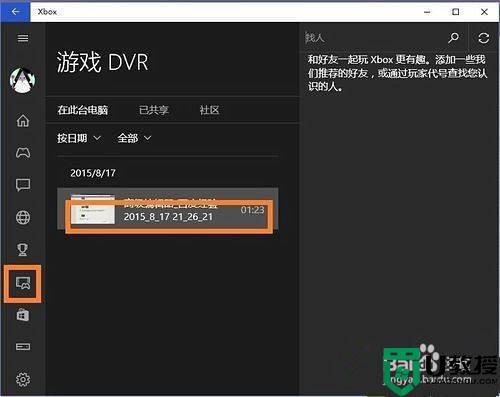
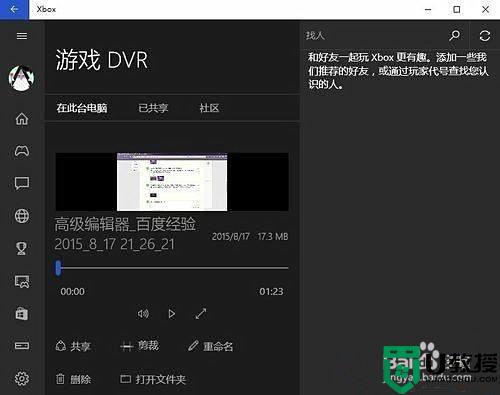
win10系统使用自带录屏软件录制视频非常不错,如果不懂怎么操作的,可以参考本教程试试。