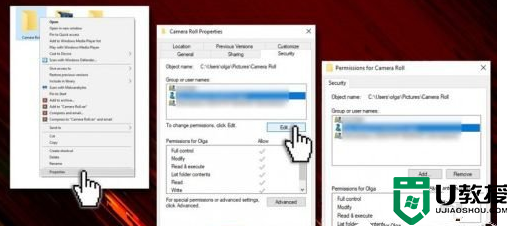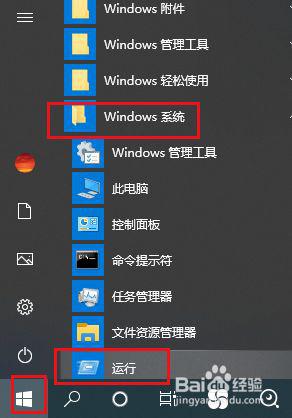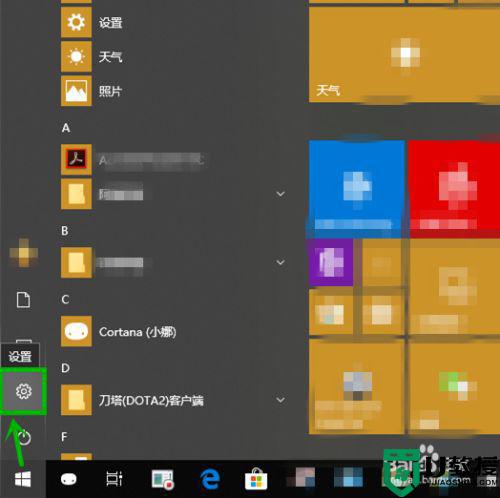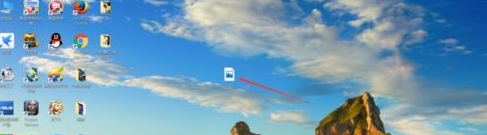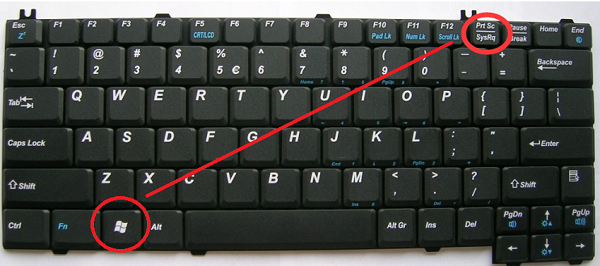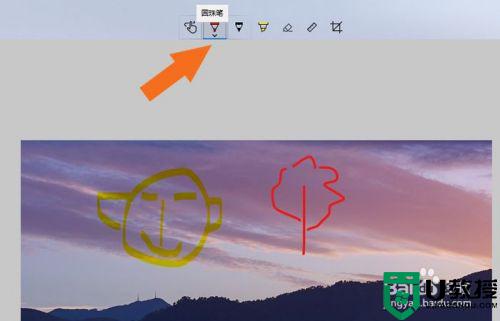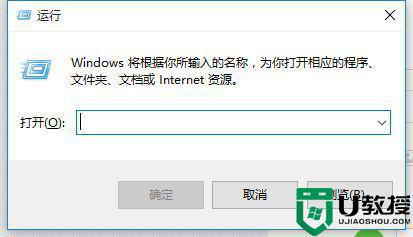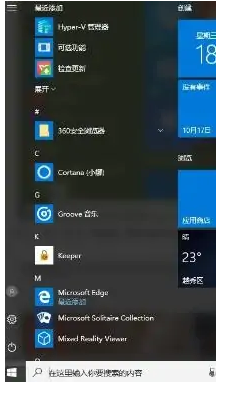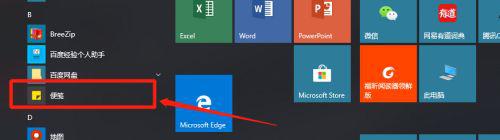win10编辑图片无法保存怎么办 win10无法保存编辑的图片处理方法
对于win10系统中存在着一些图片,用户可以通过系统自带的修图工具对图片进行简单的编辑,非常的方便实用,不过最近有用户在对win10系统中某个图片进行编辑之后想要保存时却无法正常保存,那么win10编辑图片无法保存怎么办呢?今天小编就来告诉大家win10无法保存编辑的图片处理方法。
推荐下载:win10官网镜像
具体方法:
更改用户帐户控制设置
1、首先,尝试修复“糟糕!通过更改存储无法编辑照片的媒体文件夹的安全性,我们无法保存该错误。请执行以下步骤:
右键单击照片所在的文件夹,然后选择“属性”。
转到安全选项卡
选择帐户,然后单击“编辑”。
在权限下。选择完全控制,然后单击确定
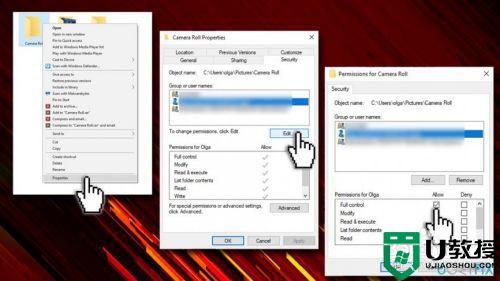
运行SFC和DISM命令
1、这些命令可以通过命令提示符执行。根据Microsoft的说法,这些命令可能会识别不正确的清单,文件柜或注册表数据,并用正确的清单文件替换它们。由于损坏/损坏的系统文件和注册表可能会触发“糟糕!我们无法保存一个错误,运行以下命令值得尝试:
单击Ctrl + Shift + Esc打开任务管理器
单击文件,然后选择运行新任务
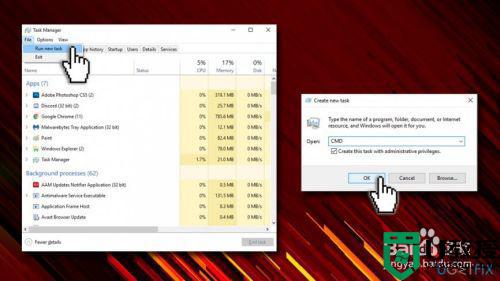
2、标记以管理特权创建此任务
在搜索框中键入CMD,然后在“命令提示符”窗口中键入以下命令。在每个命令之后按Enter键:
dism / online / cleanup-image / restorehealthsfc / scannowpowershellGet-AppXPackage -AllUsers | Where-Object {$ _。InstallLocation -like“ * SystemApps *”}} |Foreach {添加-AppxPackage -DisableDevelopmentMode-注册“ $($ _。InstallLocation)\ AppXManifest.xml”}现在关闭命令提示符并重新启动PC
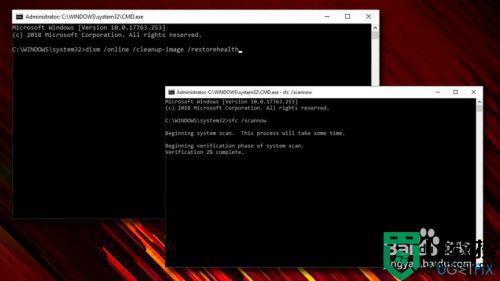
卸载Windows Photo App
1、打开搜索并在搜索框中键入PowerShell
右键单击它,然后选择以管理员身份运行
键入get-appxpackage * Microsoft.Windows.Photos * |remove-appxpackage命令,然后按Enter来卸载Photo应用程序
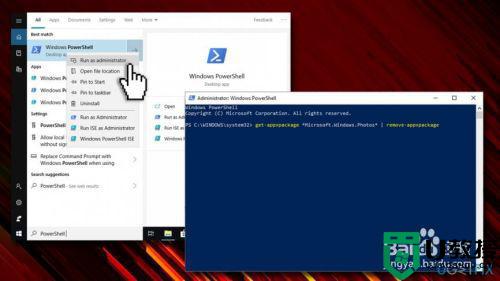
2、之后,导航到Windows应用商店并从头开始安装“照片”应用
重新启动计算机,然后检查“糟糕!我们无法保存那个“错误”
最后,为确保您的PC进行了完全优化,请使用Reimage进行扫描
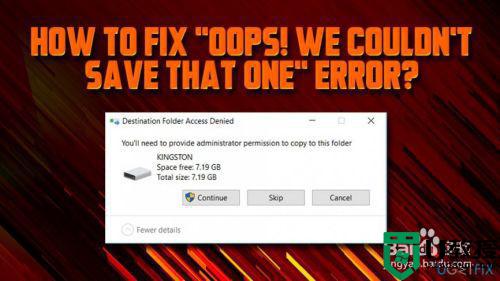
上述就是关于win10无法保存编辑的图片处理方法了,碰到同样情况的朋友们赶紧参照小编的方法来处理吧,希望能够对大家有所帮助。