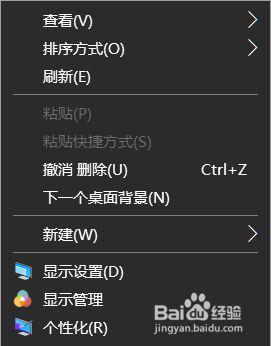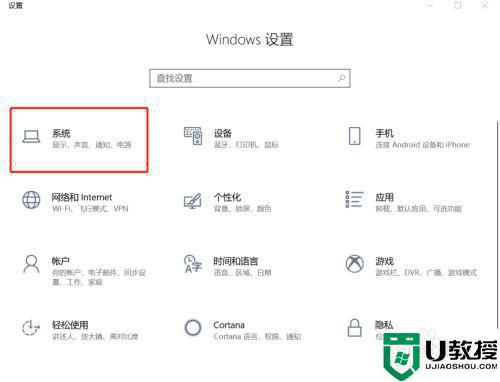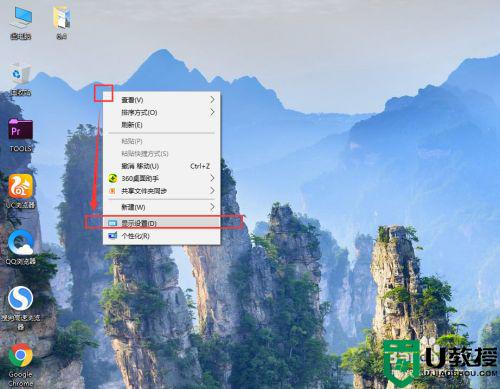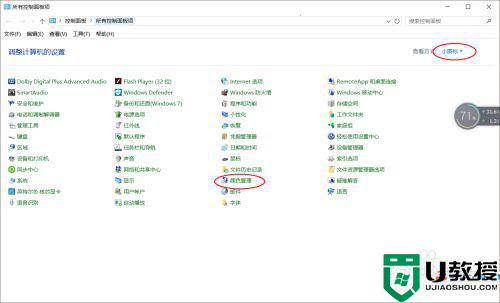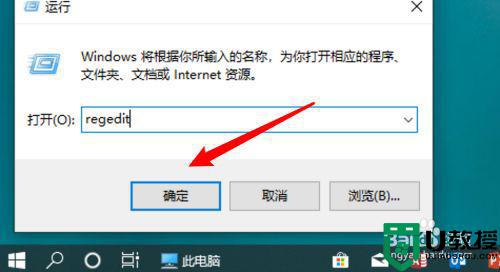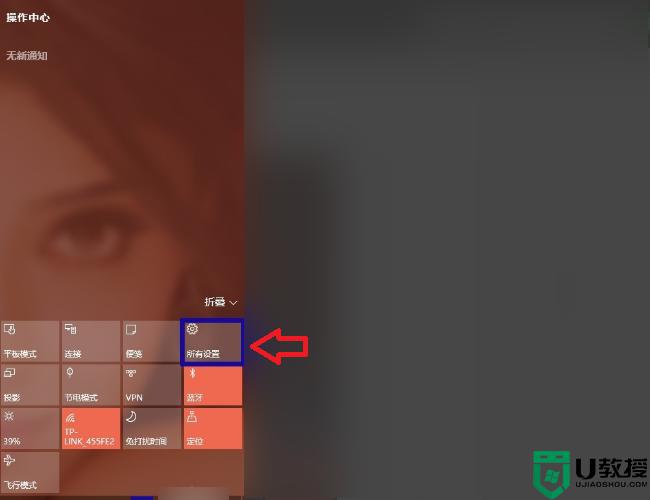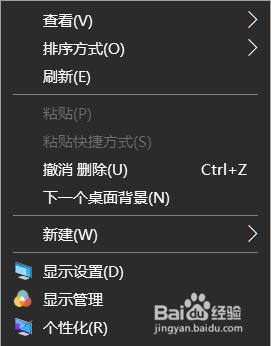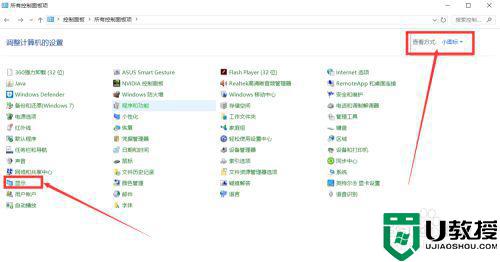怎么调整笔记本电脑win10的色调 win10笔记本电脑如何调屏幕色调
时间:2022-03-26作者:xinxin
在日常操作win10笔记本电脑的时候,由于需要随时更换操作地点,因此往往会觉得电脑显示器的颜色自己不能适应,其实这并不是win10电脑亮度导致的,更多的是因为颜色的敏感程度不能满足自己的需求,那么怎么调整笔记本电脑win10的色调呢?下面小编就来教大家win10笔记本电脑调屏幕色调设置方法。
推荐下载:win10极限精简版64位
具体方法:
1、首先点击任务栏右侧“操作中心”,然后点击“所有设施”。
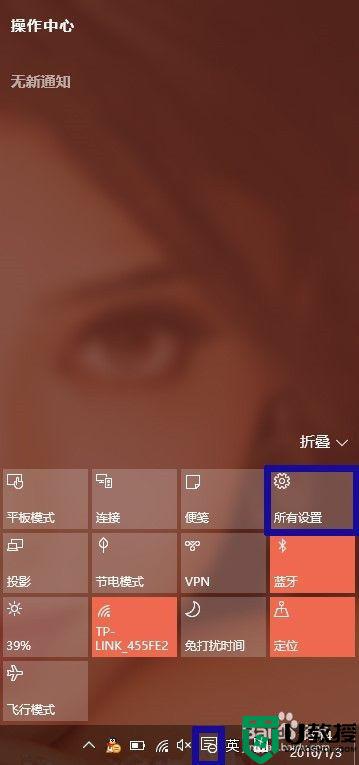
2、然后点击“系统”图标。
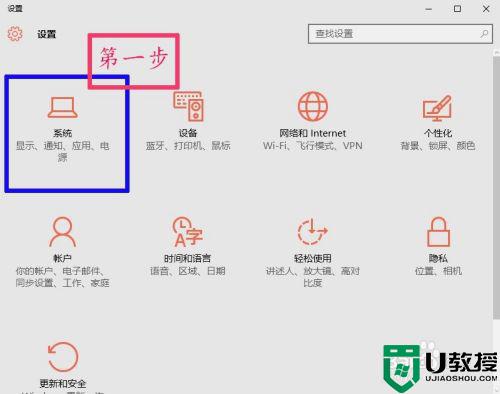
3、接下来,分别点击“显示”和“高级显示设置”标签。
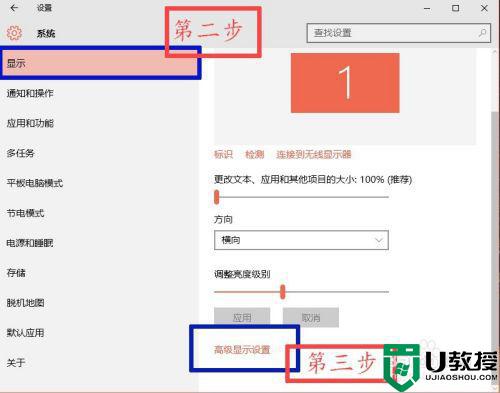
4、然后点击“颜色校准”命令。
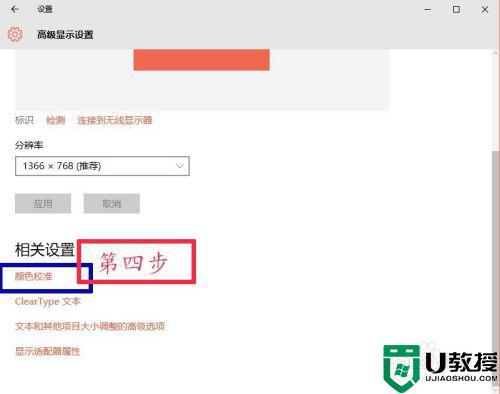
5、从此步骤起,一直按“下一步”直至出现下图所示界面。
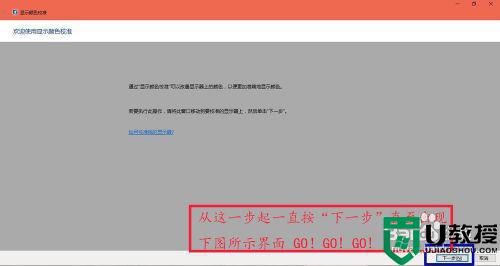
6、调整伽玛。
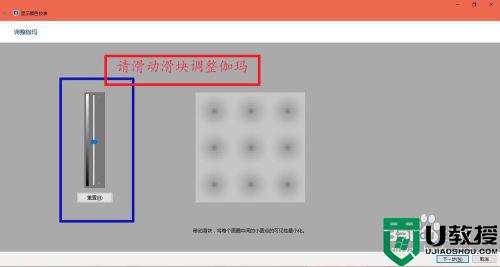
7、调整颜色平衡。
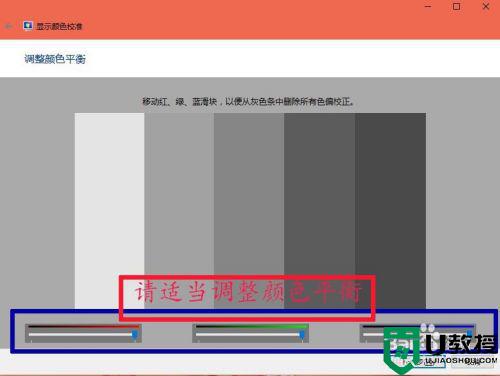
8、大功告成!
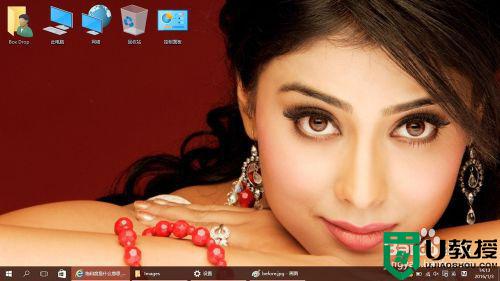
上述就是小编告诉大家的win10笔记本电脑调屏幕色调设置方法了,如果你也有相同需要的话,可以按照上面的方法来操作就可以了,希望能够对大家有所帮助。