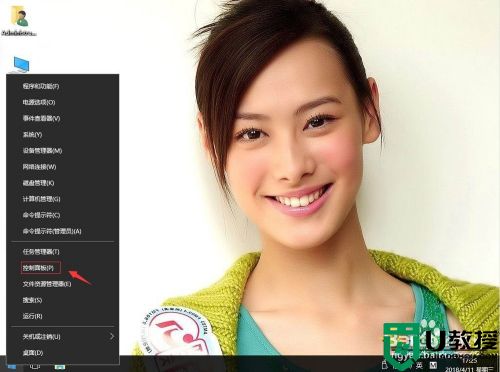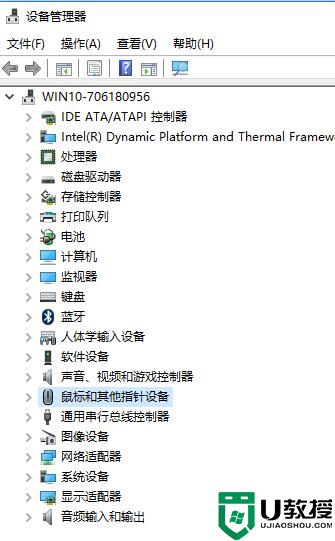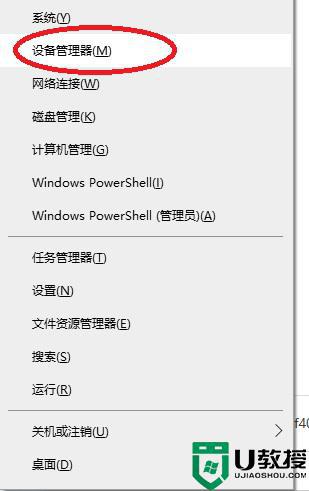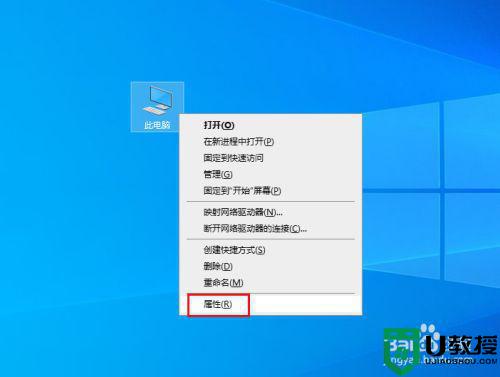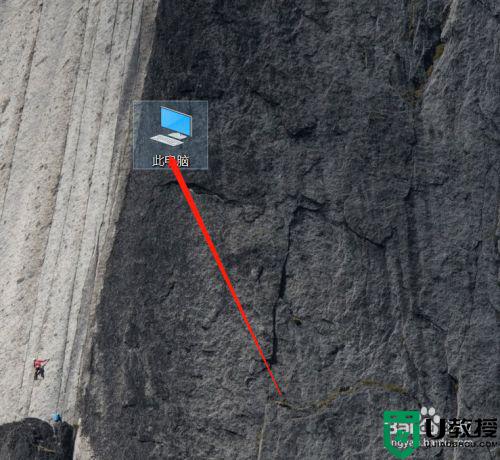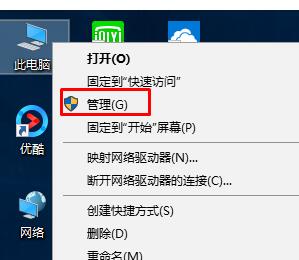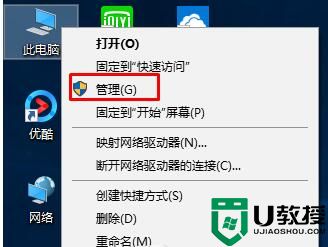win10怎么设置系统睡眠鼠标唤醒 win10电脑睡眠鼠标唤醒设置方法
时间:2020-12-23作者:xinxin
在win10系统中,都会友谊睡眠设置功能,可以最大程度的减少电脑中硬件的消耗,因此许多用户也都不会将其取消,但是每次将睡眠中的win10系统唤醒时有些用户就想要通过鼠标来完成,那么win10怎么设置系统睡眠鼠标唤醒呢?这里小编就来教大家win10电脑睡眠鼠标唤醒设置方法。
具体方法:
1、首先,鼠标右键点击“此电脑”图标。
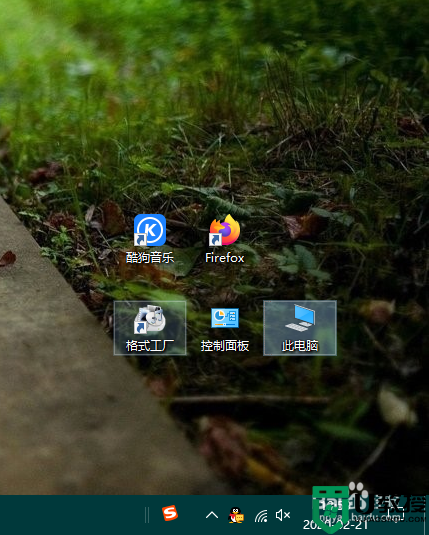
2、在弹出的快捷菜单里选择“管理”选项。
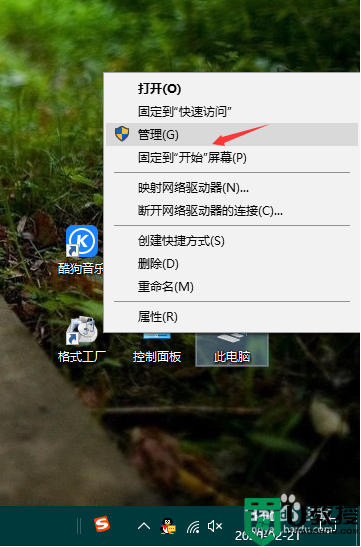
3、在左侧窗口中点击“设备管理器”。
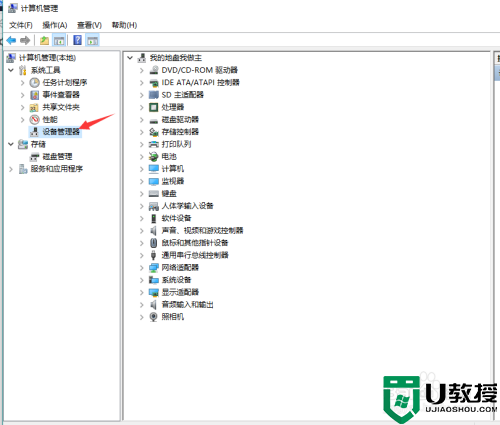
4、接下来在右侧窗口鼠标和其它指针设备下点击你的鼠标设备。
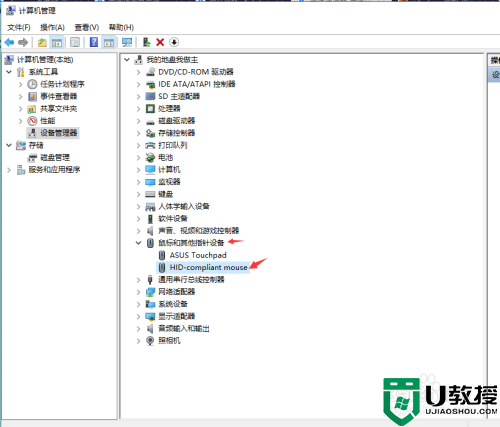
5、在鼠标属性窗中点击“电源管理”标签卡。
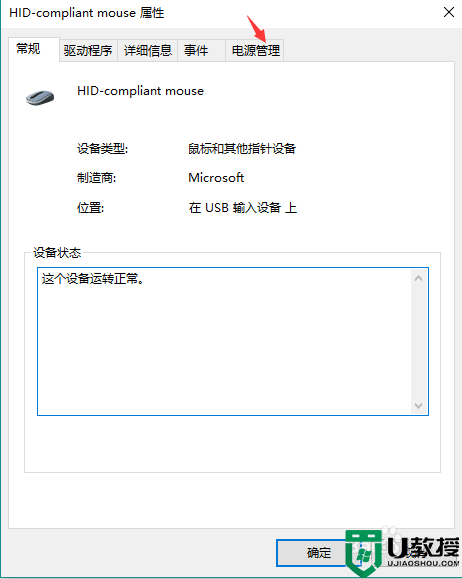
6、勾选“允许此设备唤醒此计算机”,最后点击确定按钮即可。
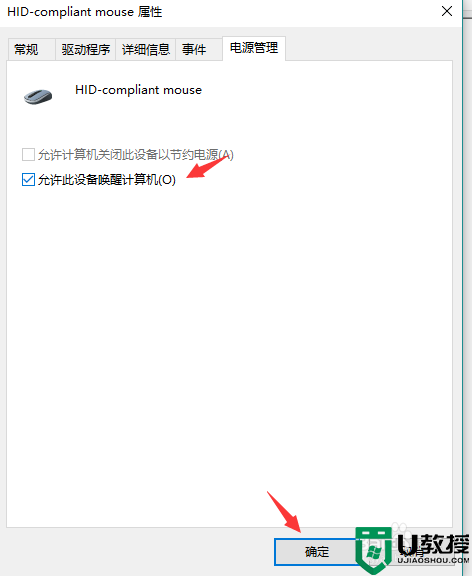
上述就是win10电脑睡眠鼠标唤醒设置方法了,还有不清楚的用户就可以参考一下小编的步骤进行操作,希望能够对大家有所帮助。