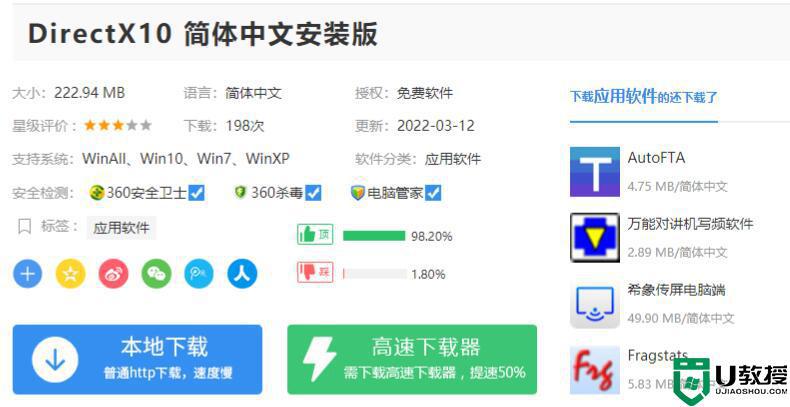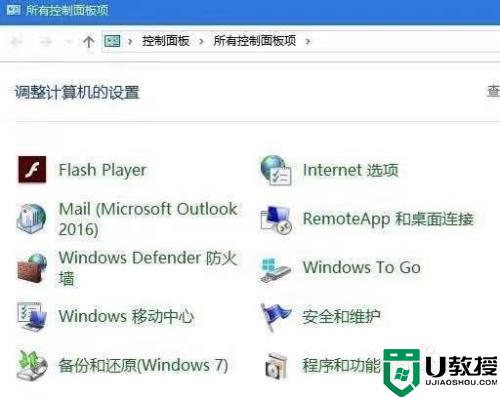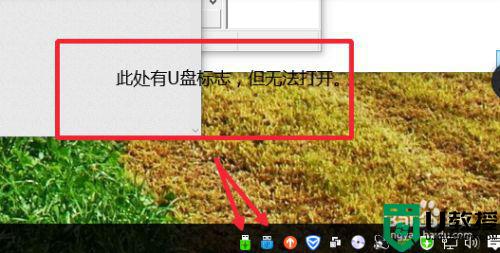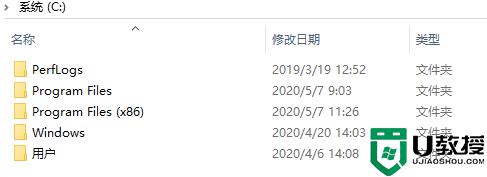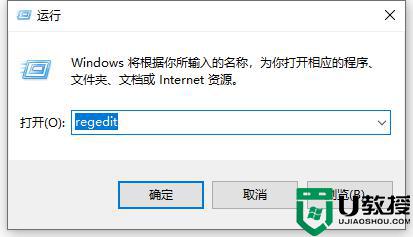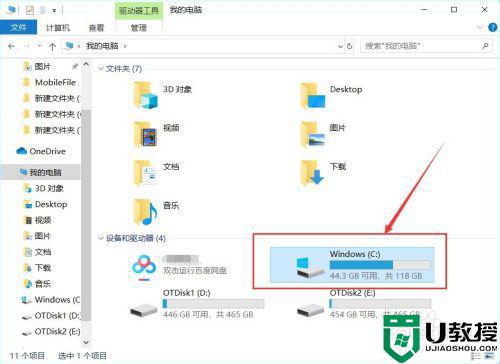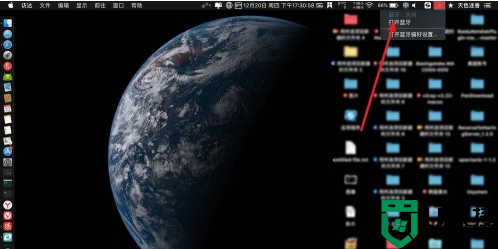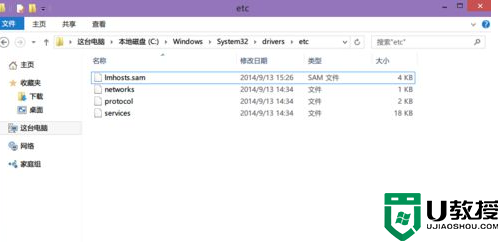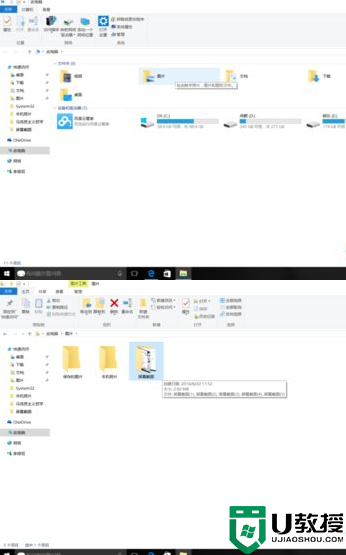win10 gpedit.msc找不到怎么办 windows10找不到gpedit msc如何处理
在win10极限精简版64位系统中,gpedit.msc是一个电脑系统自带的组策略程序,要是缺少这个程序系统将会无法正常运行,不过最近有用户在运行窗口中输入gpedit.msc却没有组策略窗口出现,那么win10 gpedit.msc找不到怎么办呢?今天小编就来告诉大家windows10找不到gpedit msc处理方法。
具体方法:
一、win10家庭版本身不提供组策略的功能
1、个人使用的是win10家庭版,如下图所示,运行gpedit.msc直接提示找到gpedit.msc(组策略)。
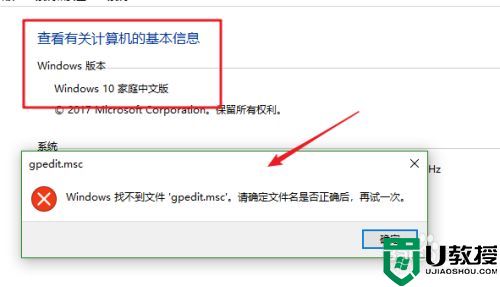
2、运行MMC,在“添加删除单元“中也找不到组策略编辑器。
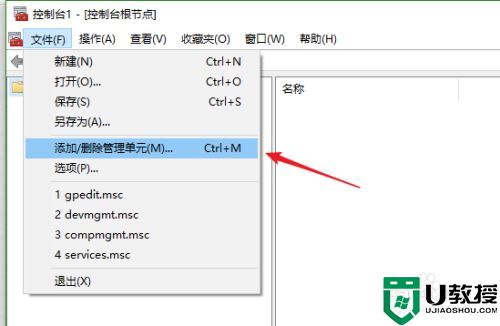
3、本身win10家庭版本不提供组策略编辑器功能。这个不提供不是说没有此功能,而是对此功能进行了限制,具体可以继续参考下面的开启方法。
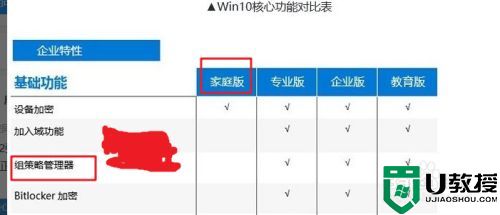
二、开启win10家庭版的组策略功能
1、首先同时按键盘上的WIN+R键,打开运行对话框,输入notepad打开记事本。
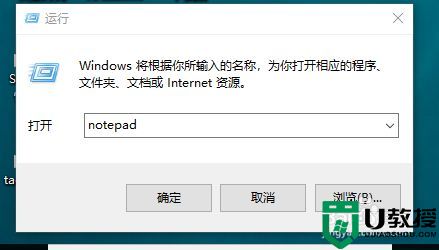
2、然后在记事本中保存如下批处理内容。
@echo off
pushd "%~dp0"
dir /b %systemroot%\Windows\servicing\Packages\Microsoft-Windows-GroupPolicy-ClientExtensions-Package~3*.mum >gp.txt
dir /b %systemroot%\servicing\Packages\Microsoft-Windows-GroupPolicy-ClientTools-Package~3*.mum >>gp.txt
for /f %%i in ('findstr /i . gp.txt 2^>nul') do dism /online /norestart /add-package:"%systemroot%\servicing\Packages\%%i"
pause
说明:通过dir命令遍历系统盘servicing目录,寻找组策略的配置包,找到后写入到gp.txt文件,然后通过dism命令来安装组策略包。
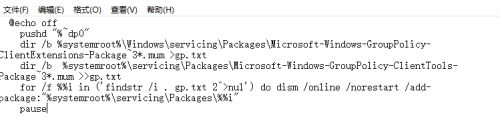
3、接下来点击右上角的“文件”——“另存为”。
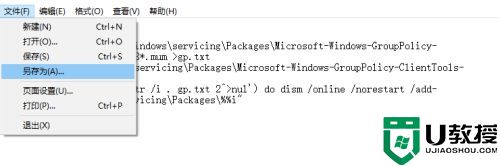
4、在弹出的界面中选择保存路径、文件名(这里命名为gpedit.bat),注意文件类型为“所有文件”,只有这样才能保证gpedit.bat是一个批处理文件。
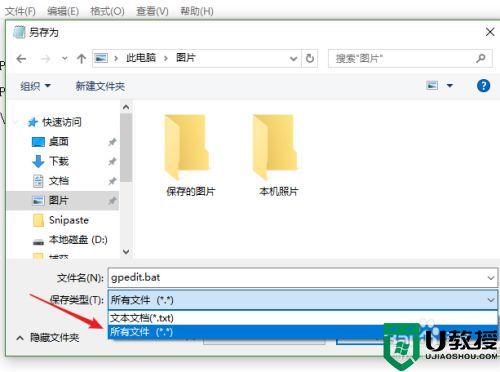
5、然后在保存的gpedit.bat上右键选择“以管理员身份运行”,上面在批处理代码介绍中已经说过了,dism命令需要管理员权限,所以批处理必须以管理员身份运行。
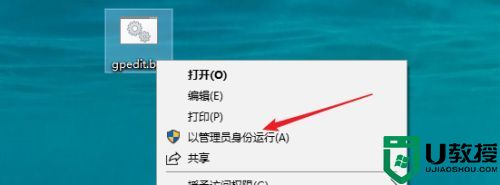
6、最后等待批处理执行完毕即可。
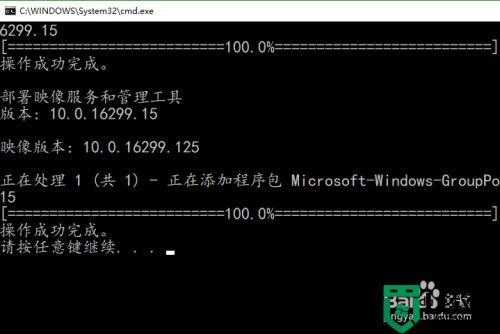
7、这时候同时按WIN+R键打开运行输入gpedit.msc,按回车键或者确定按钮即可打开组策略。
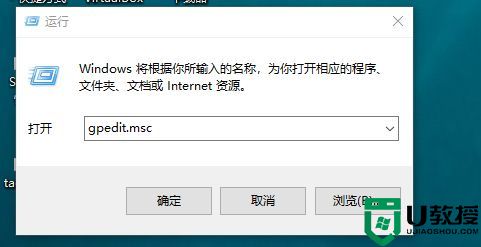
8、看一下效果,已经可以正常使用了。
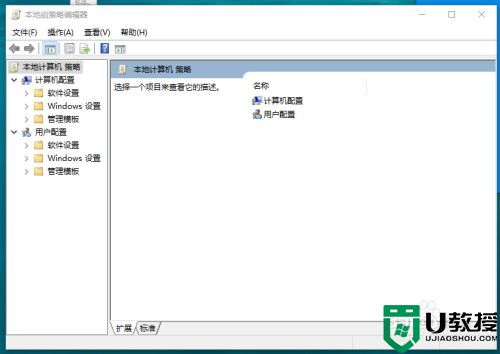
上述就是小编带来的windows10找不到gpedit msc处理方法了,碰到同样情况的朋友们赶紧参照小编的方法来处理吧,希望能够对大家有所帮助。