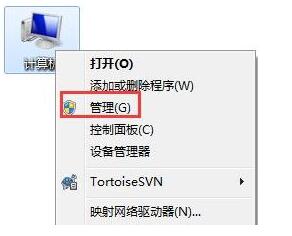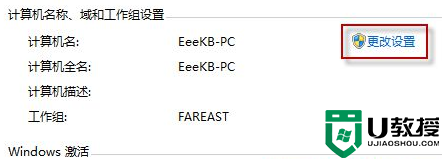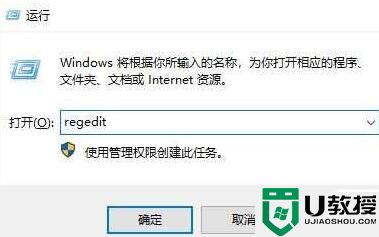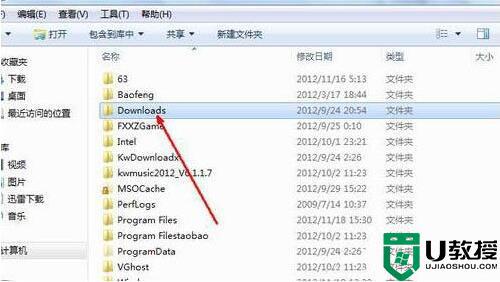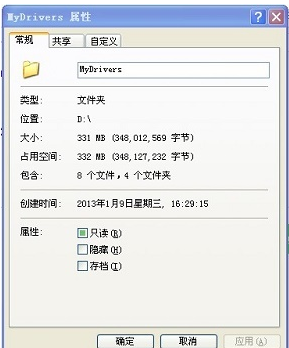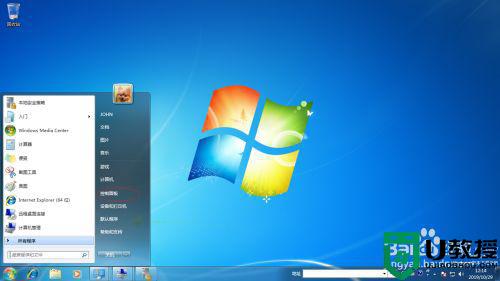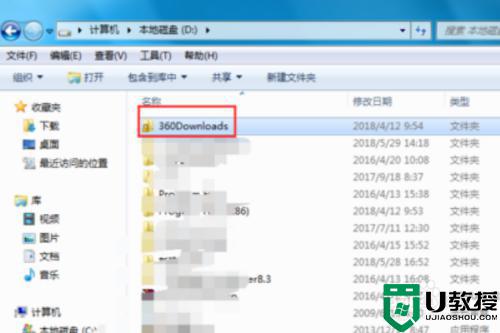w7怎么关闭共享文件 w7如何取消共享文件
时间:2021-02-26作者:xinxin
在有设置局域网的win7电脑内,共享文件都是用户经常需要使用到的,我们可以用文件共享轻轻松松的与其他人分享文件,然而当有些文件不再需要共享时,也可以将其进行关闭取消,那么w7怎么关闭共享文件呢?下面小编就来告诉大家w7取消共享文件设置方法。
推荐下载:win7 ghost纯净版
具体方法:
1、首先找到共享的文件夹,鼠标右键点击弹出下拉菜单,点击【属性】选项弹出文件夹属性窗口,如下图所示。
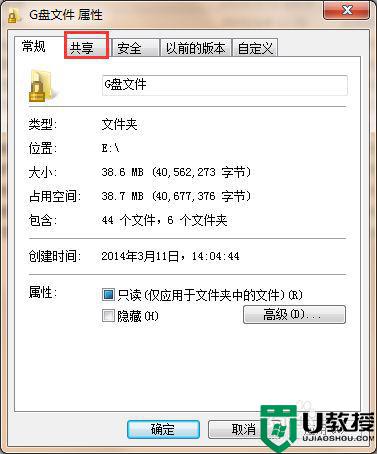
2、点击属性窗口上方菜单栏里的【共享】,在该界面可以看到该文件夹已共享,如下图所示。
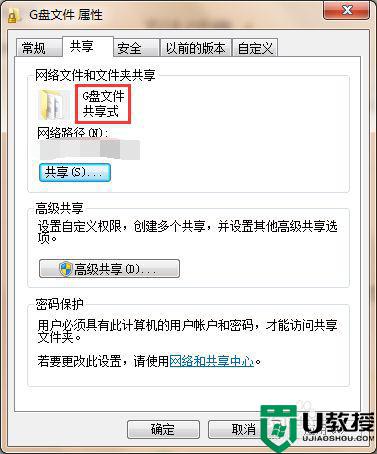
3、点击属性窗口【高级共享】选项,弹出高级选项窗口,此时可以看到勾选了共享此文件夹,如下图所示。
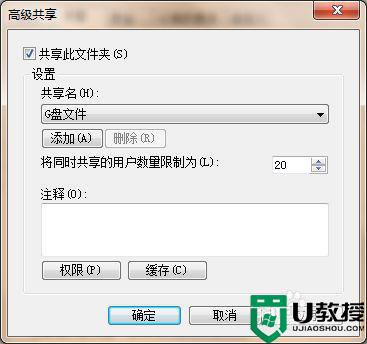
4、取消勾选共享此文件夹,如下图所示。
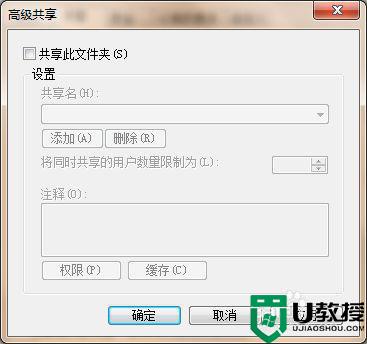
5、取消勾选之后点击依次点击【应用】,【确定】按钮,然后返回到属性窗口,可以发现在窗口显示文件不共享,如下图所示。
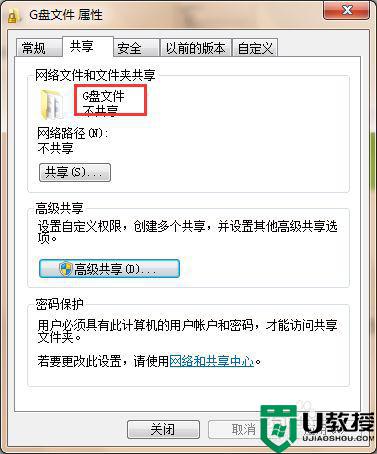
6、经过以上操作,即可取消win7系统文件夹共享了。


上述就是关于w7取消共享文件设置方法了,还有不清楚的用户就可以参考一下小编的步骤进行操作,希望能够对大家有所帮助。