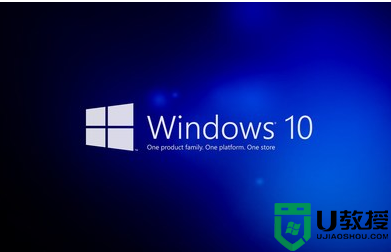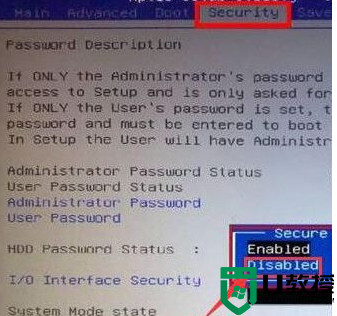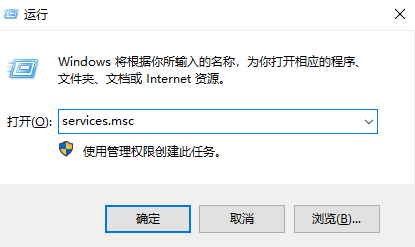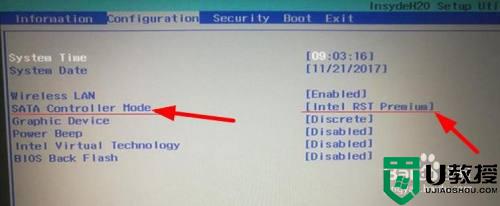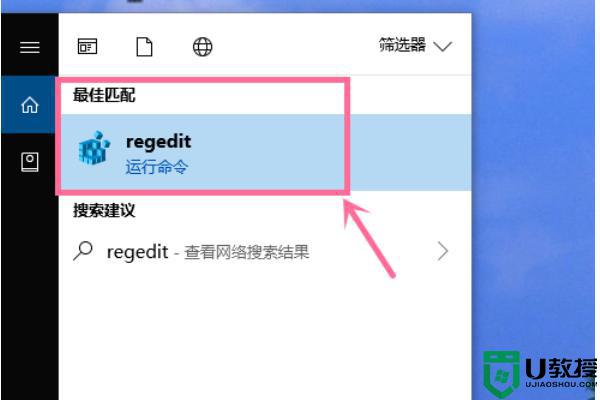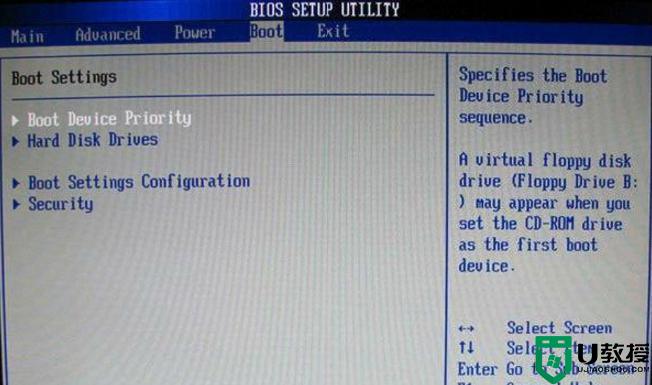win10检测不到u盘怎么办 win10电脑识别不出u盘处理方法
u盘是一款不同于硬盘的存储工具,它不需物理驱动器,即插即用,且其存储容量远超过软盘,极便于携带,然而最近有些用户向小编咨询说自己的win10电脑中总是检测不到u盘的存在,那么win10检测不到u盘怎么办呢?下面小编就来告诉大家win10电脑识别不出u盘处理方法。
推荐下载:win10系统之家下载
具体方法:
第三方软件影响:设置系统启动为干净启动
1、在开始菜单单击运行(快捷键:Win+R键)打开运行窗口,输入“msconfig”,点击确定(回车)打开“系统配置”窗口。
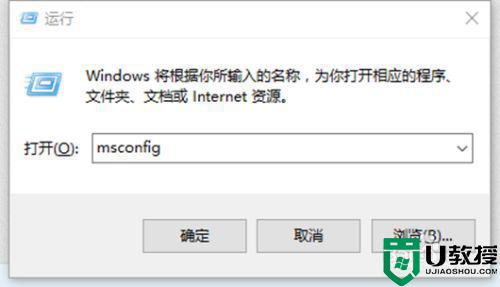
2、在“系统配置”窗口中的“服务”选项中,单击勾选“隐藏所有 Microsoft 服务”前面的复选框,然后单击“全部禁用(如果您启用了指纹识别功能,请不要关闭相关服务)。
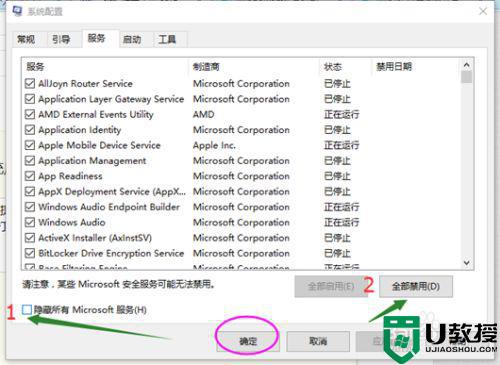
3、在“系统配置”窗口的“启动”选项卡上,单击“打开任务管理器”,在任务管理器的“启动”选项卡上,针对每个启动项,选择启动项后单击“禁用”,将所有选项禁用,退出任务管理器。
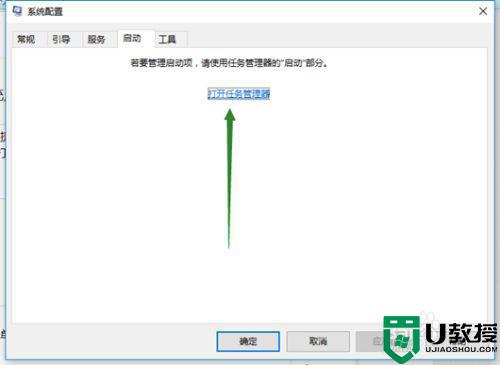
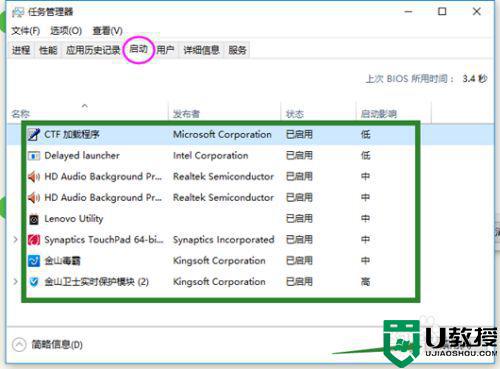
4、在“系统配置”窗口中,单击“确定”,然后重新启动计算机。
如果干净启动后USB设备能够识别,则逐个开启项启项找到引起问题的软件,然后将它卸载掉。
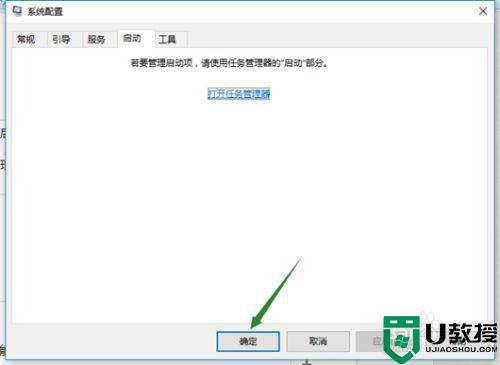
更新USB驱动:检查USB设备驱动,并进行更新
1、在开始菜单处单击鼠标右键,选择“设备管理器”选项,打开设备管理器窗口。
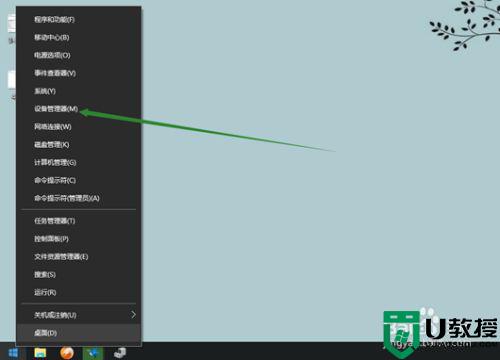
2、在设备管理器窗口中展开“通用串行总线控制器”,将里面所安装的USB启动逐个检查驱动并进行更新。
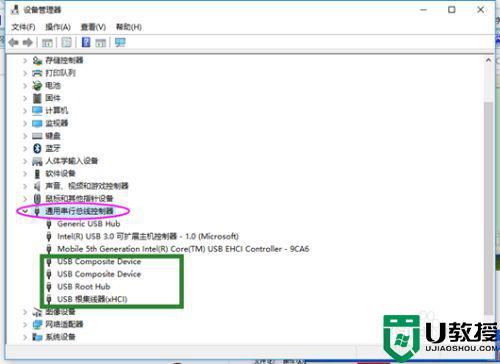
3、双击要更新的USB驱动项,打开属性,在“驱动程序”选项中单击“更新驱动程序”即可。
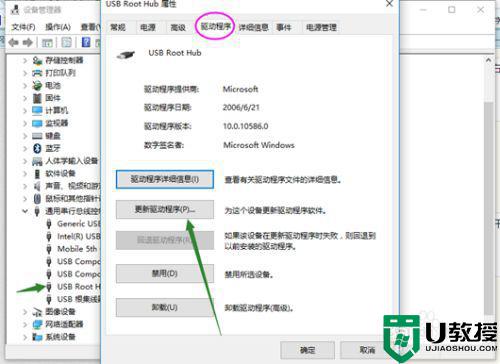
上述就是关于win10电脑识别不出u盘处理方法了,碰到同样情况的朋友们赶紧参照小编的方法来处理吧,希望能够对大家有所帮助。