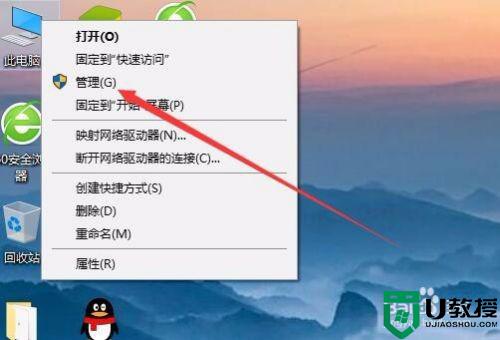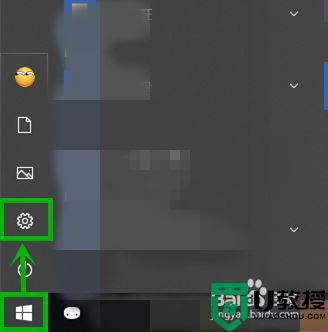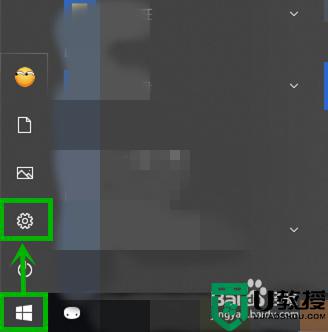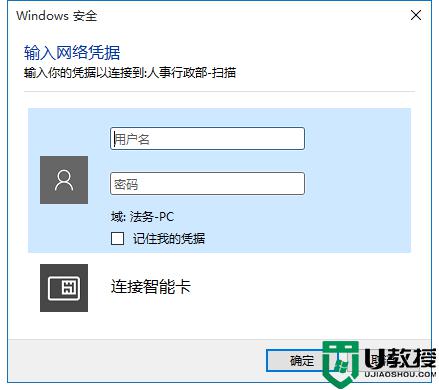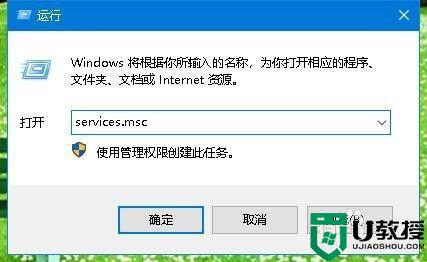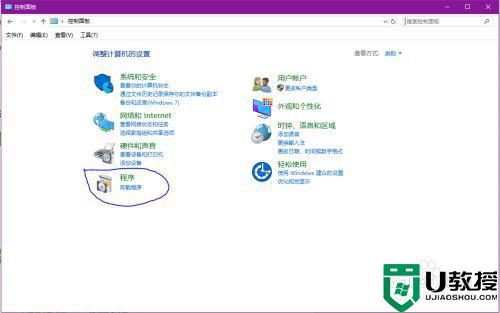win10无法访问共享文件夹请与网络管理员联系怎么办
在操作官方win10电脑进行办公的时候,同个局域网内存的用户可以选择将文件进行共享设置,方便用户共同浏览,不过有些用户在进行win10系统共享文件浏览时却遇到了没有权限访问,请与网络管理员联系请求访问权限的提示,对此应该怎么办呢?下面小编就来教大家win10无法访问共享文件夹请与网络管理员联系解决方法。
推荐下载:win10专业版破解
具体方法:
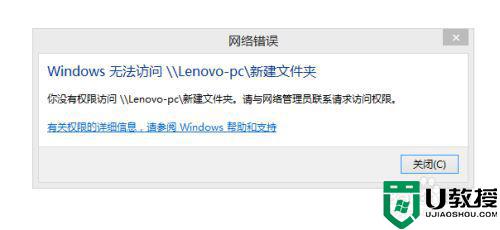
1、找到你要共享的文件夹,选中并且右键,选中属性,选择安全选项卡。
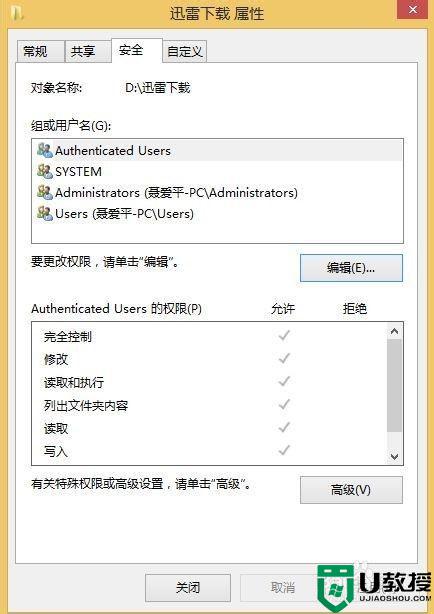
2、点击安全选项卡下面的编辑,弹出编辑选项卡。
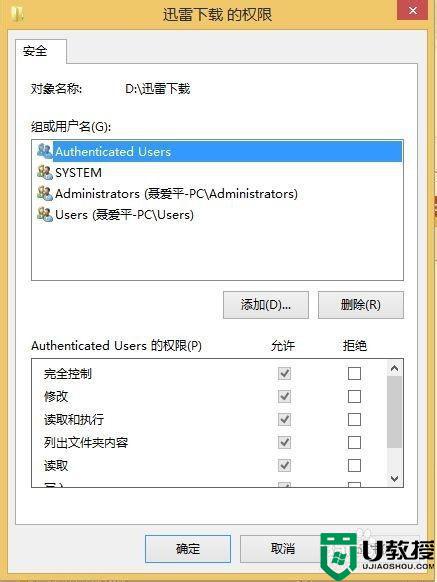
3、在组或用户名下面,点击添加,弹出选中用户和组选项卡。
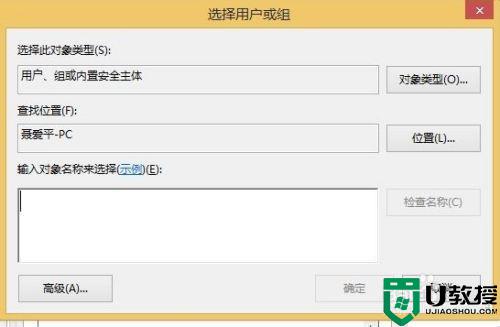
4、点击左下角的高级,弹出新的选项卡。
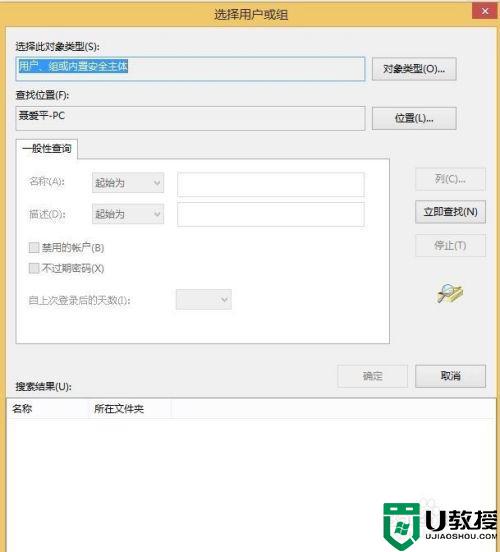
5、点击立即查找,在下面的搜索结果中选择everyone。
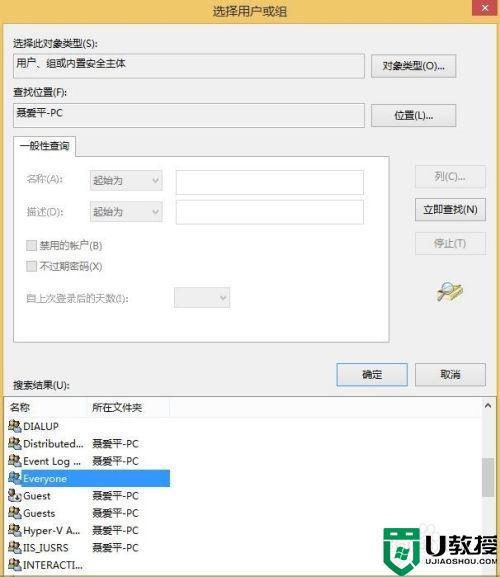
6、点击确定,在输入对象名称下面出现了everyone。
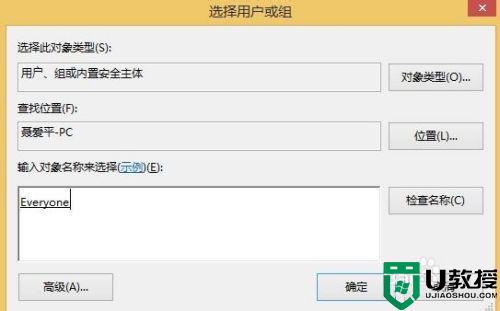
7、点击确定,在组合用户名下面出现了everyone,在everyone的权限中选择你允许的权限,如读取,改写,读取和写入等,一般可以选择完全控制。然后点击确定。
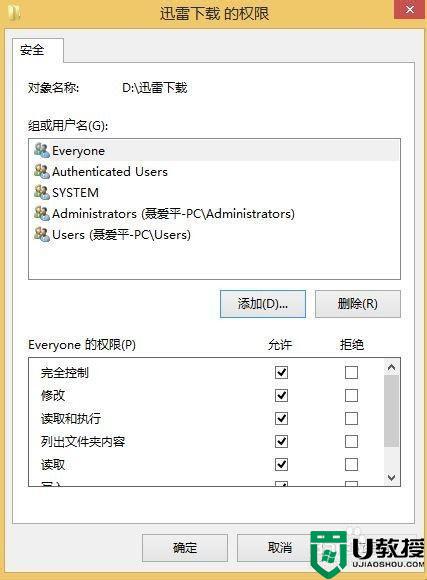
8、最后可以查看在安全选项卡下面的组合用户名中已经有了everyone。
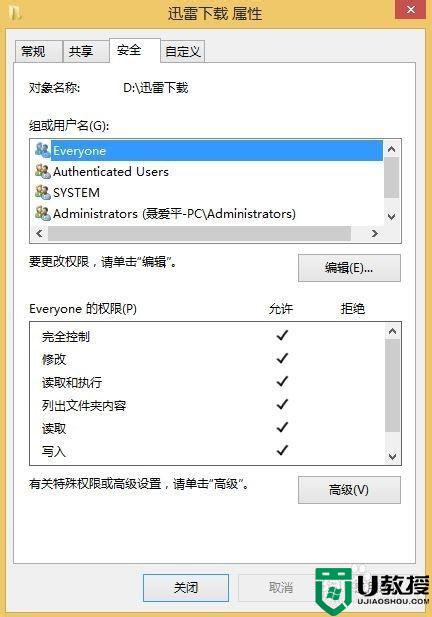
9、下面就是设置共享了,点击共享选项卡,点击高级共享。
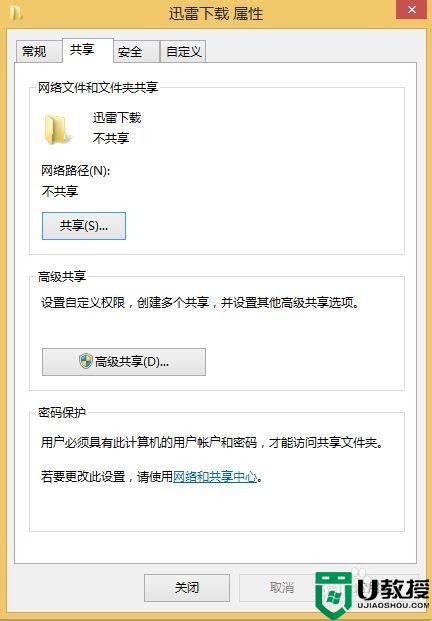
10、勾选共享此文件夹复选框。
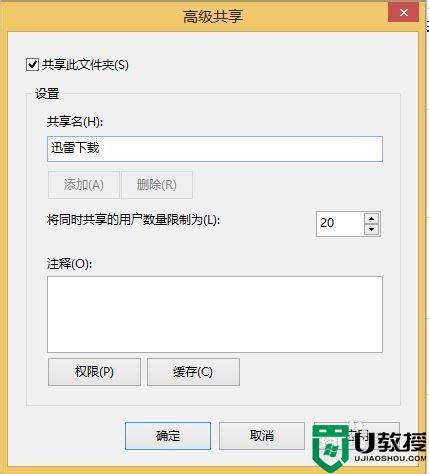
11、点击权限,选择everyone,并设置你的权限。
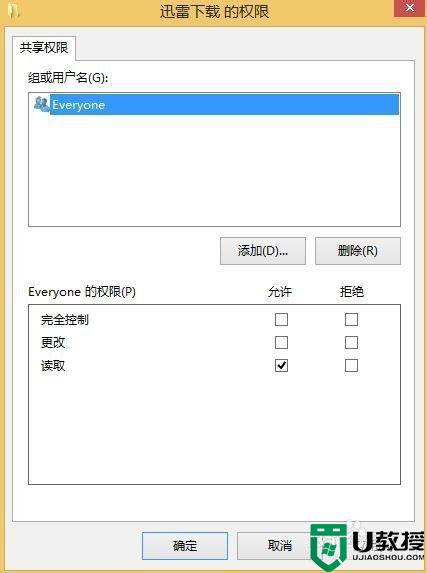
12、点击确定,并依次点击确定就可以了。这时局域网中的电脑就可以访问你共享的文件夹了。
上述就是关于win10无法访问共享文件夹请与网络管理员联系解决方法了,有遇到这种情况的用户可以按照小编的方法来进行解决,希望能够帮助到大家。