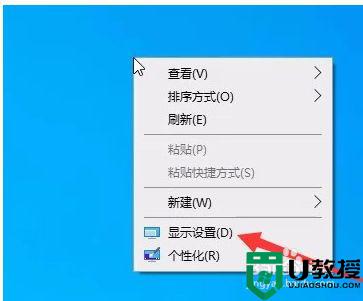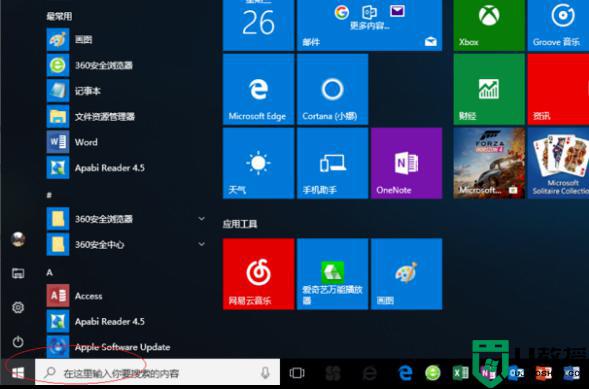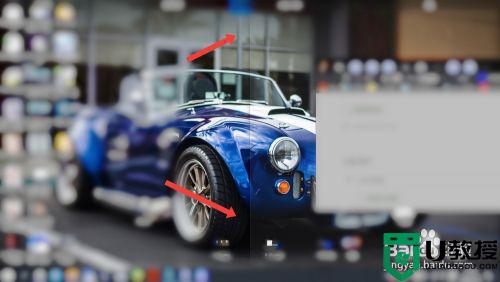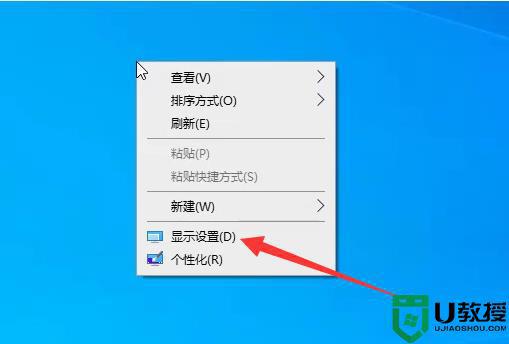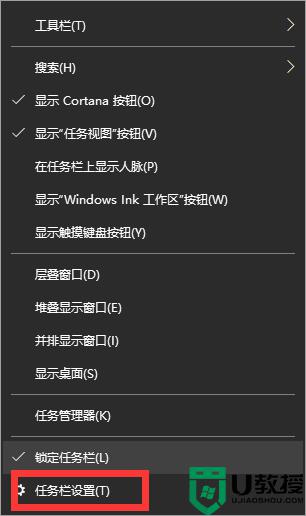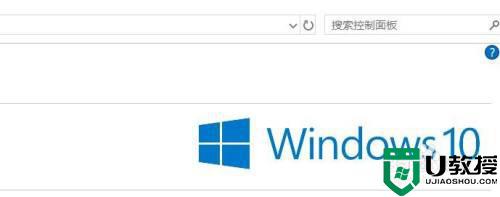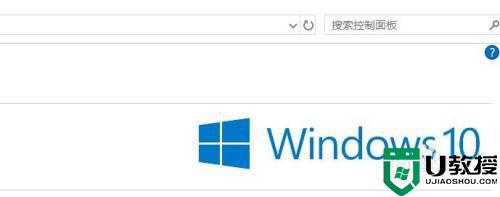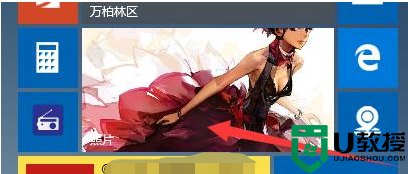win10桌面变成磁贴模式怎么办 win10桌面显示磁贴模式如何恢复
在许多用户的win10系统桌面中,都是属于比较简洁干净整齐的状态的,这也是系统的桌面的风格,不过有些用户却的win10系统却出现磁贴的效果,想要恢复正常桌面状态关闭相关功能,那么win10桌面变成磁贴模式怎么办呢?今天小编就来告诉大家win10桌面显示磁贴模式恢复方法。
推荐下载:win10纯净版64位iso
具体方法:
1.首先打开电脑,我们在电脑桌面上的空白处右击鼠标,桌面上会显示一个下拉框,在下拉框中选择“显示设置”选项。
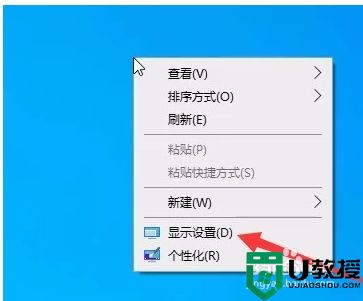
2.然后就会进入到显示设置页面,我们在页面左侧找到“平板模式”选项并点击,在界面上方找到“当我登录时”选项,点击该选项下方的下拉按钮,在下拉框中设置“使用桌面模式”选项。
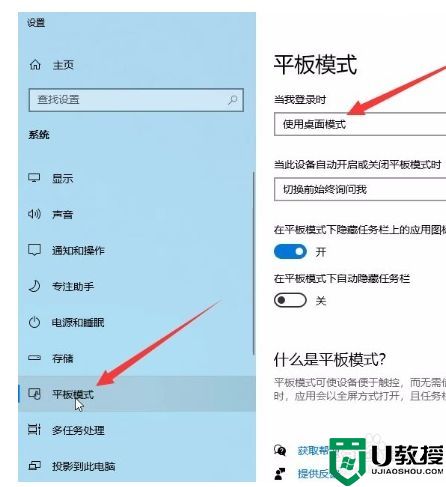
3.随后返回到桌面上,再次在桌面上的空白处右击鼠标,界面上会出现一个下拉框,在下拉框中选择“个性化”选项。
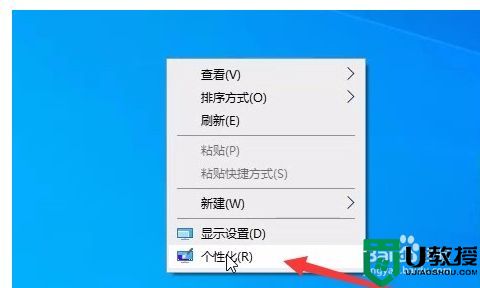
4.接下来就会进入到个性化页面,我们在页面左侧点击“主题”选项,并在界面上找到“桌面图标设置”选项并点击就可以了。
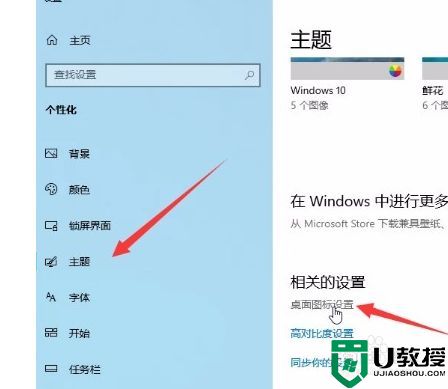
5.最后界面上就会出现一个桌面图标设置窗口,我们在窗口中勾选桌面中需要展示的应用,再点击窗口底部的“确定”按钮就可以了。
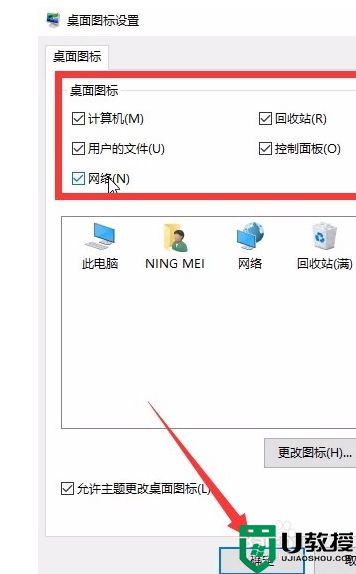
以上就是关闭win10桌面显示磁贴模式恢复方法了,有出现这种现象的小伙伴不妨根据小编的方法来解决吧,希望能够对大家有所帮助。