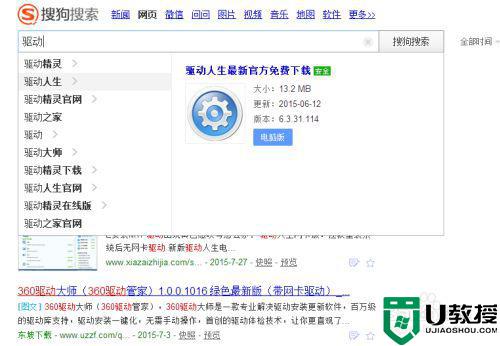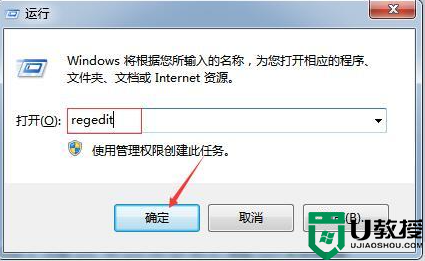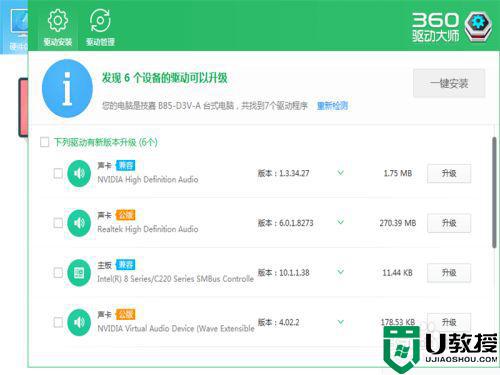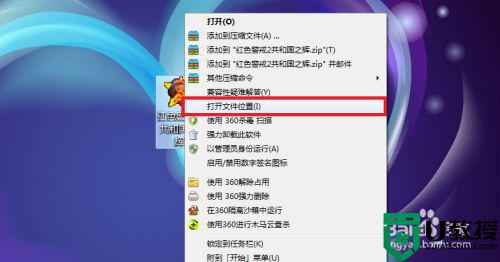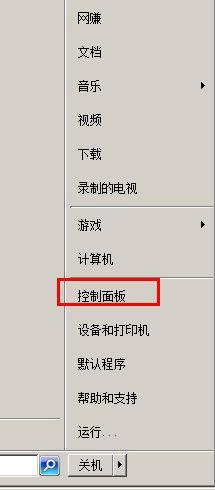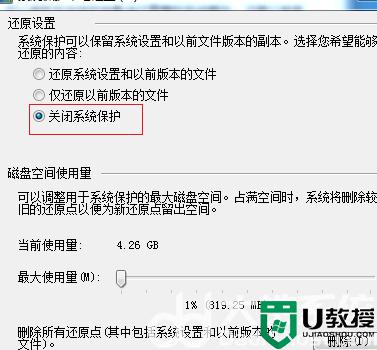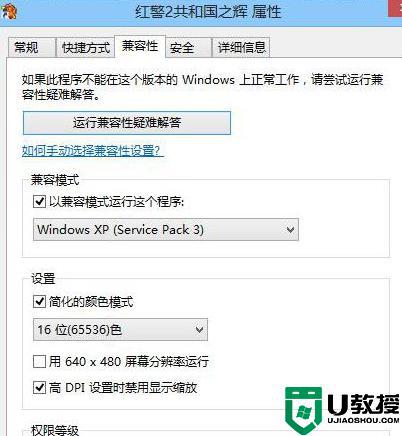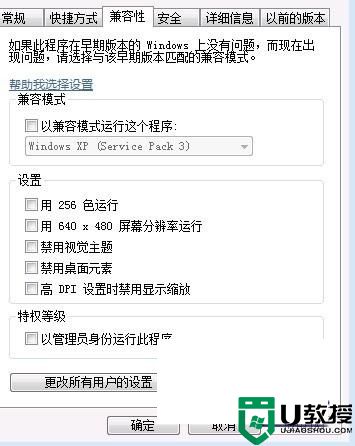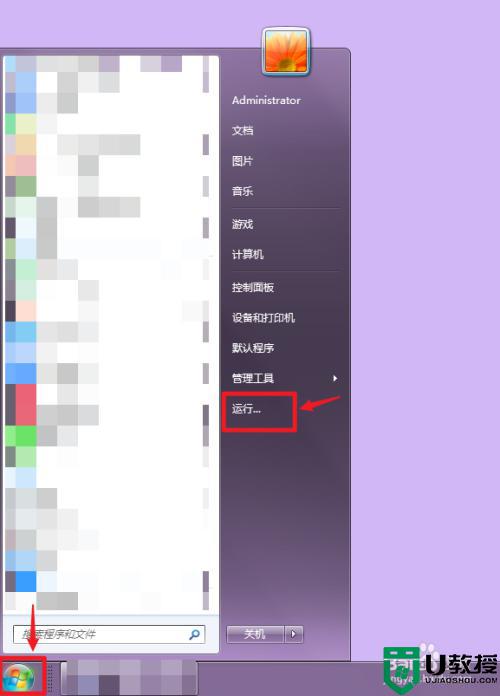win7玩游戏卡慢怎么解决 win7玩游戏老是卡慢处理方法
由于win7系统电脑兼容性比较强大,大多数游戏也都能够完美运行,非常的流畅,因此许多用户也都愿意将其当做游戏系统,然而近日有用户的win7电脑在玩游戏时总是会出现卡慢的现象,那么win7玩游戏卡慢怎么解决呢?接下来小编就来告诉大家win7玩游戏老是卡慢处理方法。
推荐下载:雨林木风win7纯净版
具体方法:
注册表编辑器
1、点击“开始”,你会看到所有你平常经常使用的应用程序,选择其右侧的“运行”即可

2、接着,我们打开“运行”后,输入“regedit”,然后点击回车,即可进入注册表编辑器。小窍门:也可以通过快捷键“Win+R”打开“运行”

3、然后,我们在打开注册表编辑器后,展开至“HKEY_LOCAL_MACHINE/SYSTEM/CurrentControlSet/Services/Audiosrv”,在其右侧找到这个键值“DependOnService”;

4、接着,我们双击该键值“DependOnService”后,将其系统默认的“MMCSS”该项删掉,然后再点击确定即可

计算机管理
1、首先,我们需要返回至电脑桌面,选择“我的电脑”并右击,选择“管理”,打开“计算机管理”

2、其次,点击“服务和应用程序”,选择其下面的“服务”,在右侧找到并双击打开“MultimediaClassScheduler”
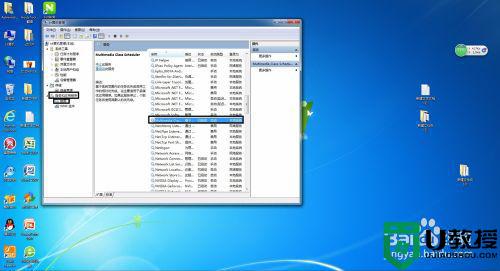
3、最后,我们将启动类型更改为“禁用”,点击“停止”,然后点击“应用”,再点击“确定”即可。

其他
1、另外,我们也可以通过360安全卫士自带的“优化加速”来提升在windows7系统中的玩游戏卡的问题
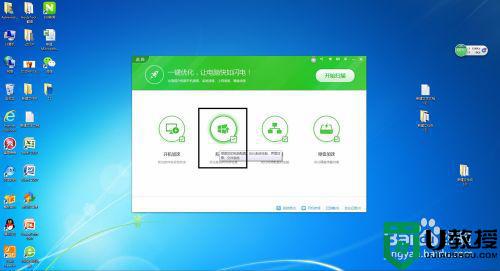
上述就是关于win7玩游戏老是卡慢处理方法了,碰到同样情况的朋友们赶紧参照小编的方法来处理吧,希望能够对大家有所帮助。