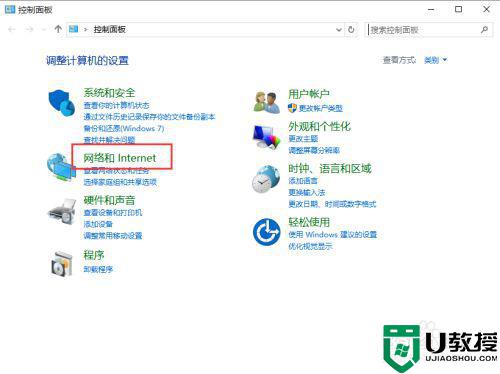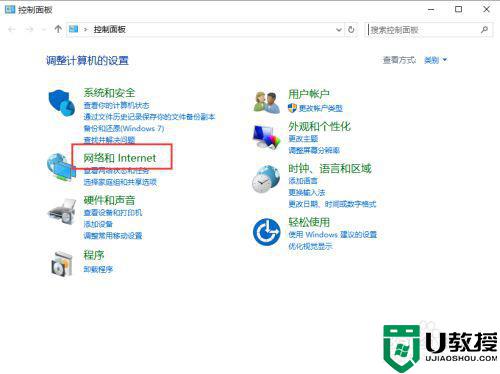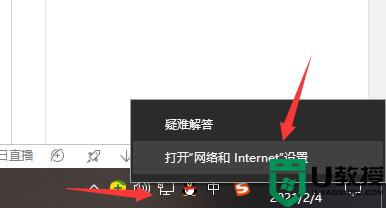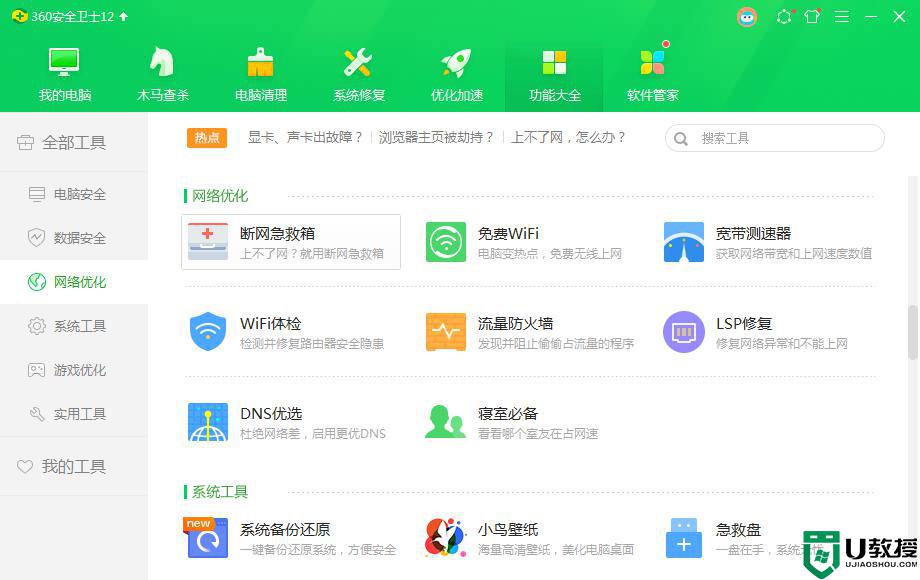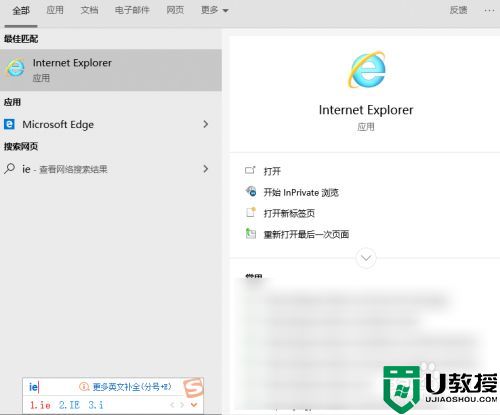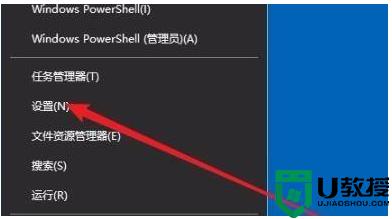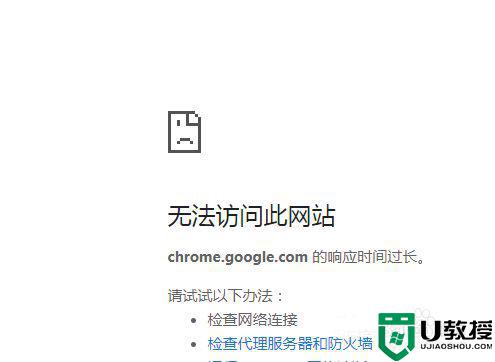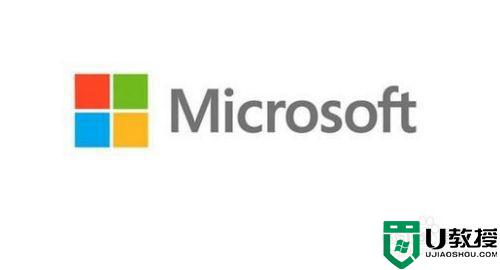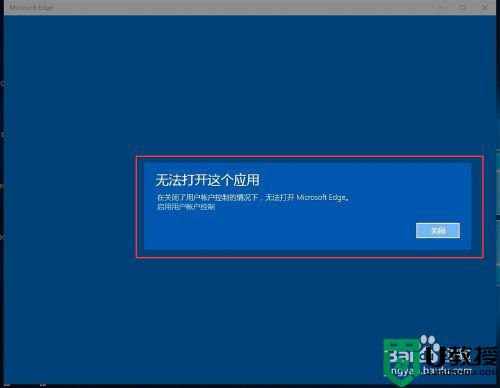win10浏览器不能上网提示inet_e_resource_not_found如何处理
在win10系统中,用户想要浏览器网站时可以通过edge这款功能强大的浏览器来打开,非常的适合用户的操作,不过有些用户在运行win10系统中edge浏览器时却遇到了提示inet_e_resource_not_found,同时也不能上网,面对这种情况小编就来告诉大家win10浏览器不能上网提示inet_e_resource_not_found处理方法。
推荐下载:win10镜像纯净版
具体方法:
1、首先我们需要打开IE浏览器,首先我们点击屏幕左下角的小娜图标
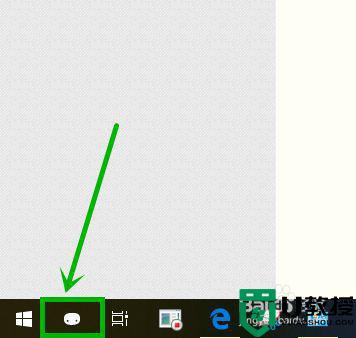
2、在打开的搜索框中输入“ie”,系统自动搜索出匹配的选项,我们点击【internet explorer】应用
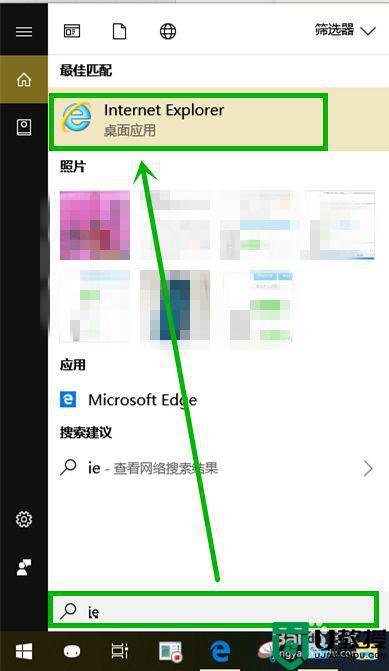
3、在打开的ie主页,点击主页右上角的齿轮
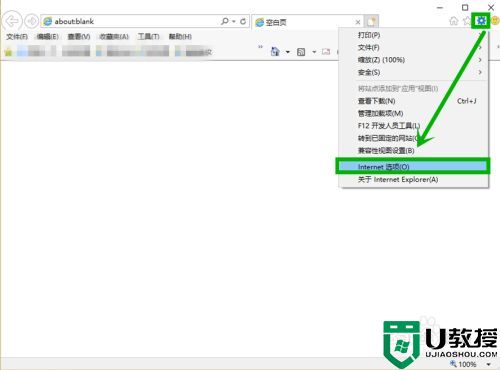
4、当然你也可以,点击【工具】下拉菜单,然后选择【Internet选项】也行,根据个人需求
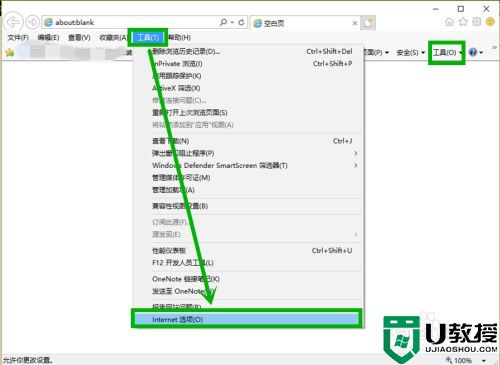
5、在打开的【Internet选项】对话框选择【高级】选项卡,这也是很多小伙伴找不到【重置】位置的地方
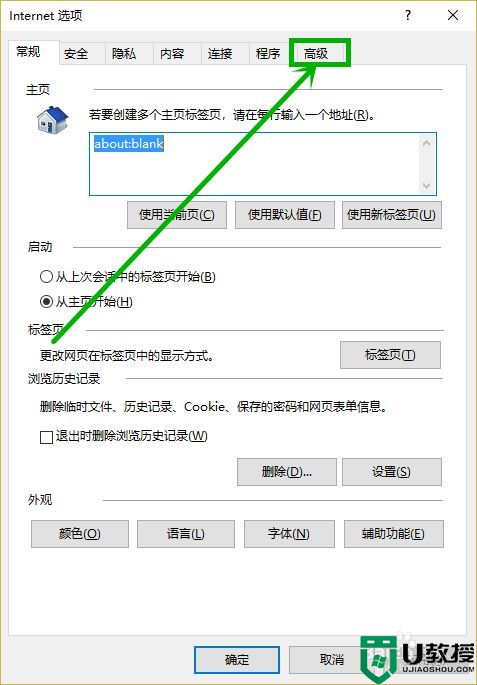
6、在打开的【高级】选项卡选择【重置】按钮,其中提示只有浏览器无法使用是才能使用此选项
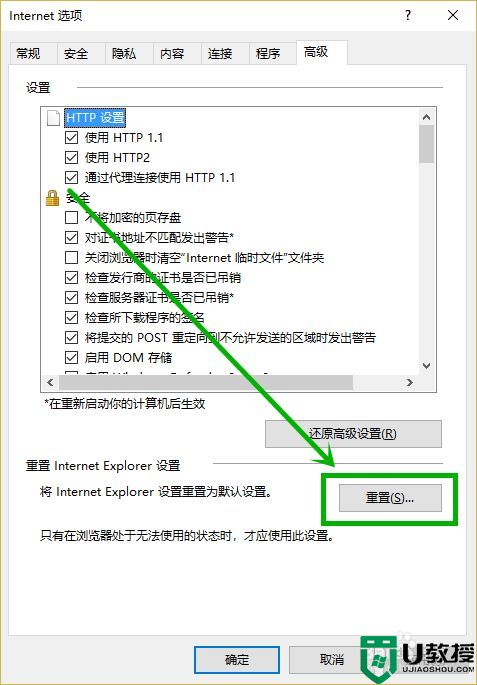
7、在在弹出的【重置internet explorer设置】界面我们根据个人情况选择是否需要删除个人信息,没有的话直接点击【重置】,然后重启电脑就行了
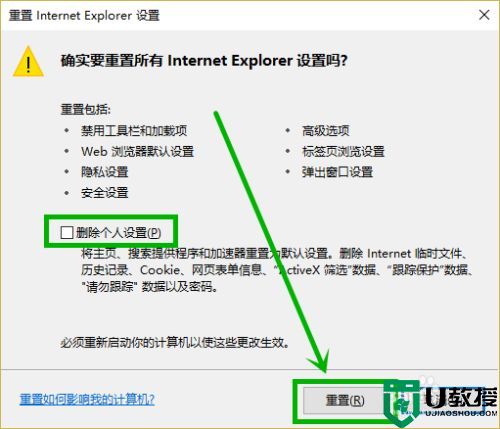
上述就是关于win10浏览器不能上网提示inet_e_resource_not_found处理方法了,碰到同样情况的朋友们赶紧参照小编的方法来处理吧,希望能够对大家有所帮助。