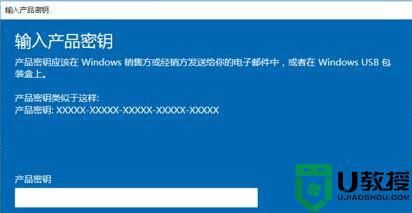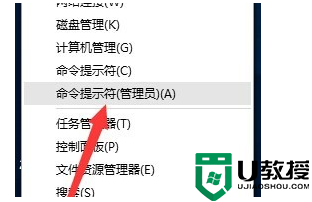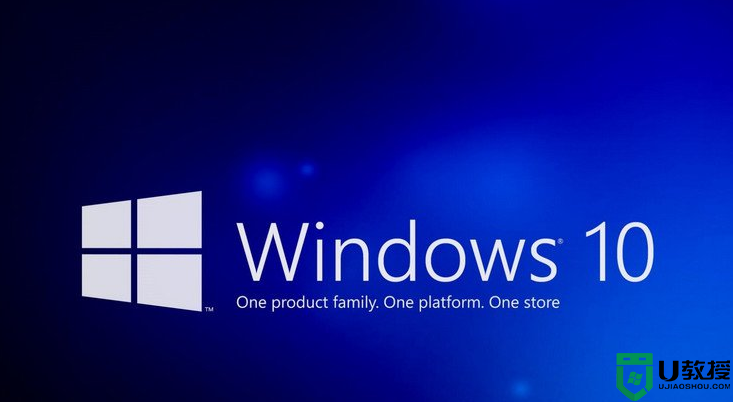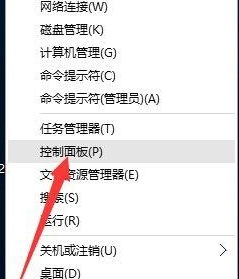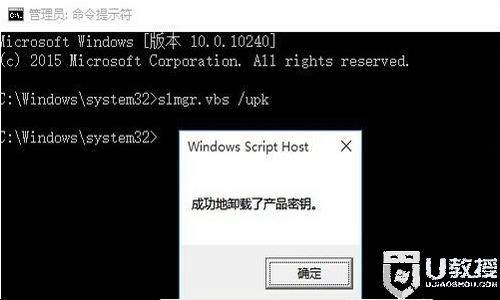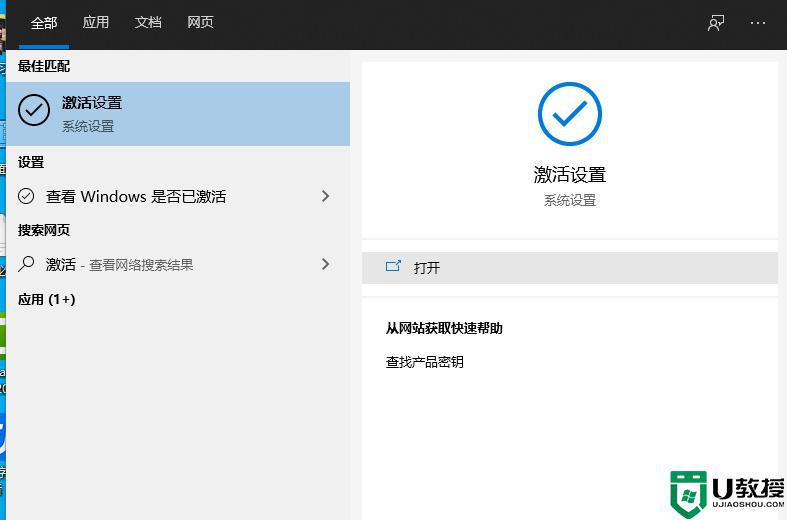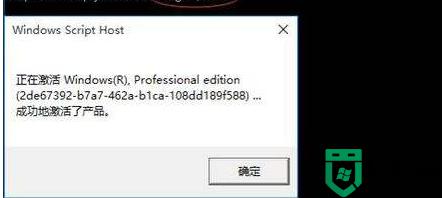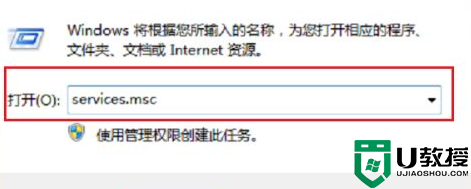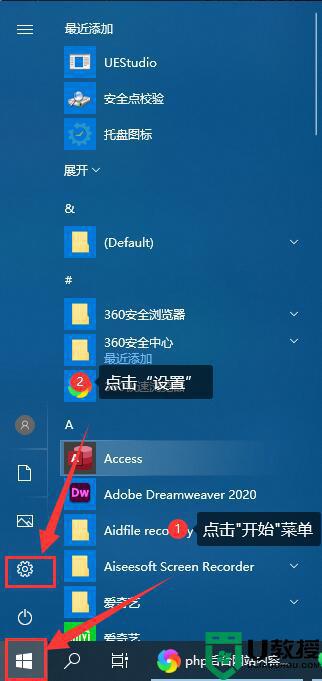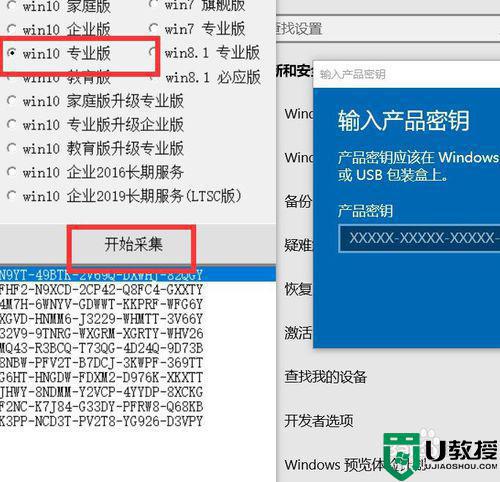win10企业版如何卸载激活码 win10企业版激活码卸载设置方法
由于win10企业版系统增添了大中型企业用来防范针对设备、身份、应用和敏感企业信息的现代安全威胁的先进功能,因此有些用户也会选择这款系统进行使用,同时对于激活码也会定时的进行更换,可是win10企业版如何卸载激活码呢?下面小编就来告诉大家win10企业版激活码卸载设置方法。
具体方法:
1、在Windows10系统桌面,点击左下角的“开始”按钮,在弹出的菜单中选择“命令提示符(管理员)”菜单项
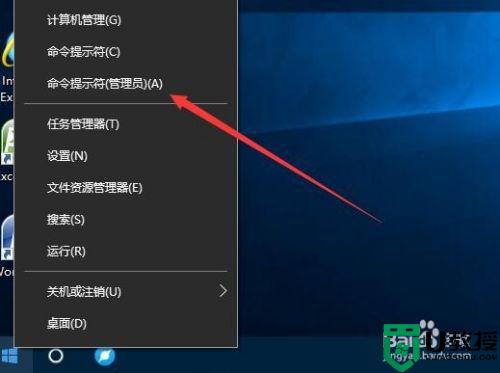
2、在打开的命令提示符窗口中输入命令slmgr.vbs /upk,然后按下回车键运行该命令

3、一会就会自动弹出成功卸载了产品密钥的提示了。
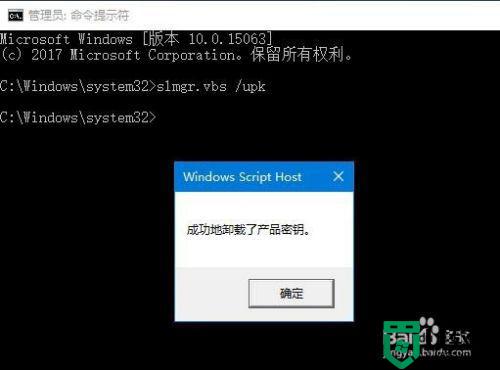
更换激活码:1、卸载激活码后,我们接下来就需要更换激活码了。在Windows10系统桌面,右键点击开始按钮,在弹出的菜单中选择“设置”菜单项
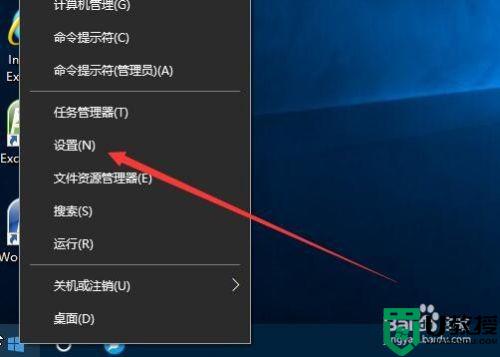
2、这时会打开 Windows设置窗口,在这里点击“更新和安全”图标,可是直接点击最下方的“Windows没的激活,请立即激活Windows”快捷链接也可以。
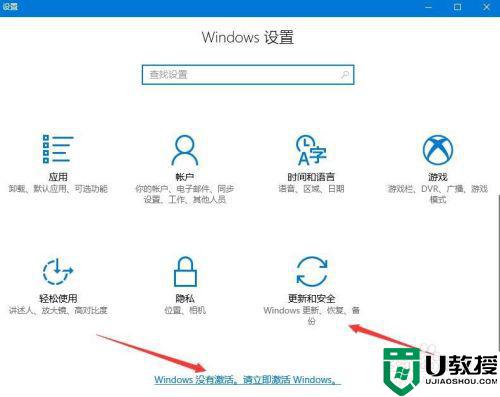
3、在打开的Windows更新窗口中点击左侧边栏的“激活”快捷链接
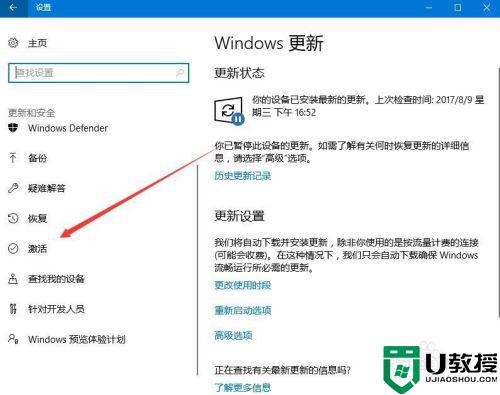
4、在右侧窗口中找到并点击“更改产品密钥”快捷链接
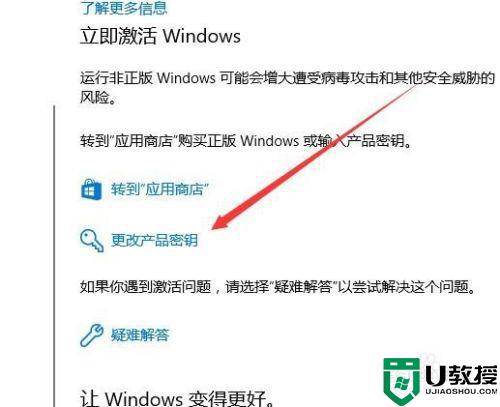
5、在弹出的输入产品密码窗口中输入新的产品密钥,点击下一步按钮
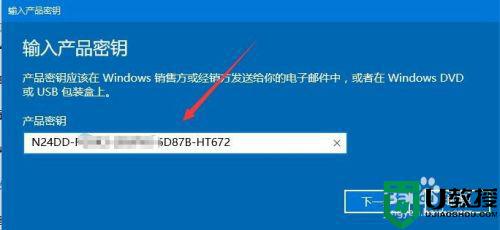
6、接着就会弹出激活Windows窗口,点击下面的“激活”按钮 就可以了,一会就可以用新的激活码重新激活系统了。

上述就是有关win10企业版激活码卸载设置方法的全部内容了,还有不懂得用户就可以根据小编的方法来操作吧,希望能够帮助到大家。