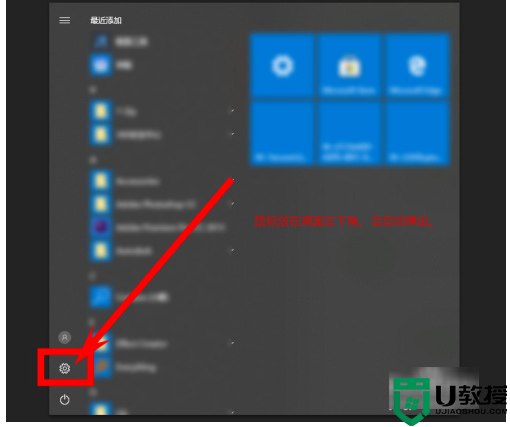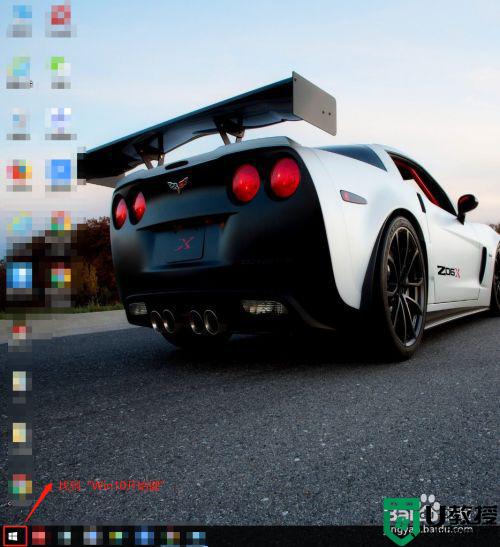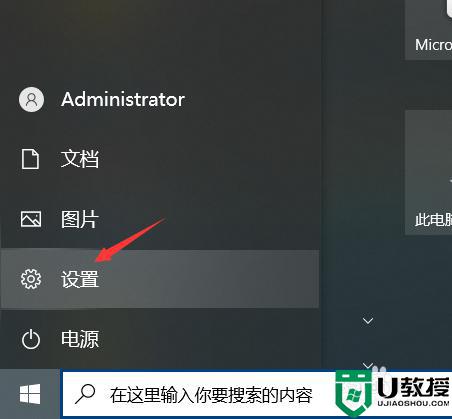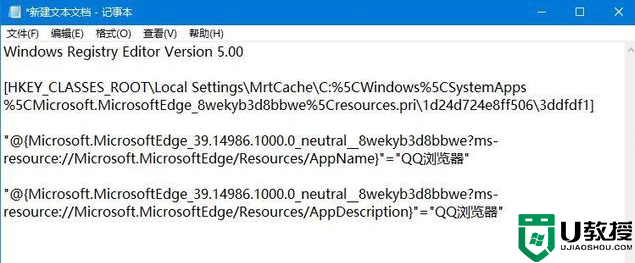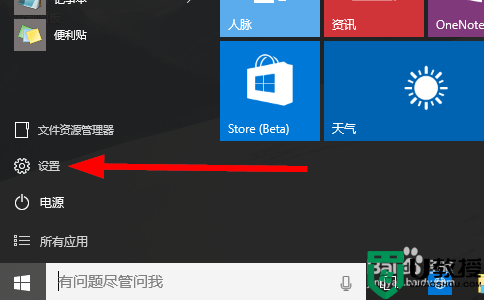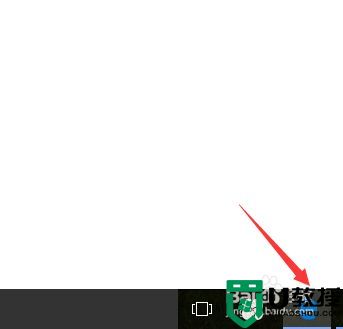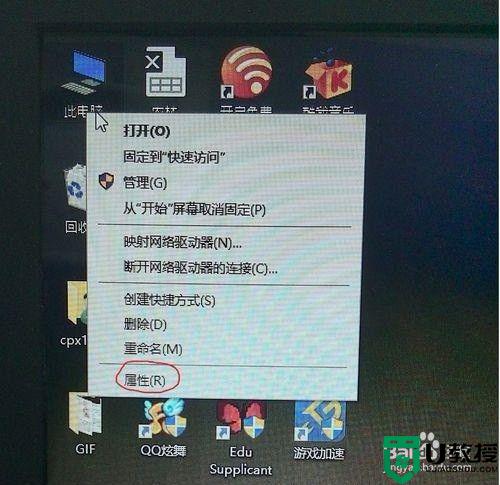win10默认浏览器火狐怎么设置 win10如何设置火狐为默认浏览器
虽然win10系统中自带有功能强大的浏览器,不过对于一些使用习惯了火狐浏览器的用户来说,也不得不重新进行安装,并且将其设置成win10系统的默认浏览器,可是win10默认浏览器火狐怎么设置呢?许多用户可能还不是很了解,对此小编就来告诉大家win10设置火狐为默认浏览器方法。
推荐下载:win10纯净专业版64位
具体方法:
1、首先,打开电脑上面的控制面板,进入Windows设置,如图所示。

2、打开控制面板之后,选择其中的“程序”设置,如图所示。
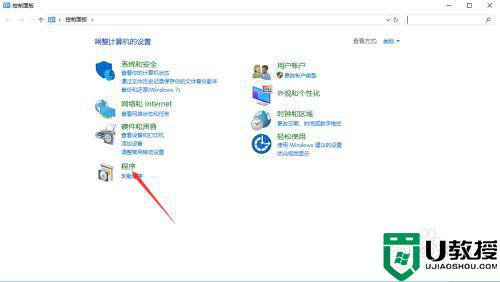
3、进入程序设置之后,选择其中的“默认程序”,如图所示。
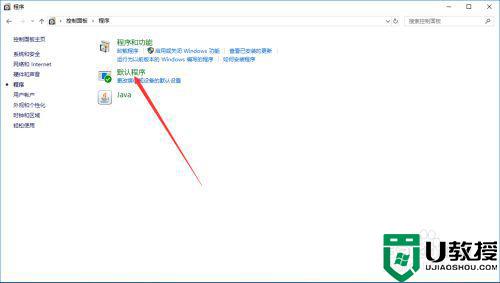
4、然后可以选择Windows使用的默认程序,我们点击“设置默认程序”,如图所示。
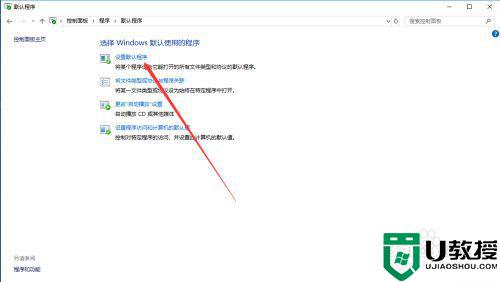
5、进入默认程序设置之后,需要选择默认应用,我们点击“web浏览器”,如图所示。
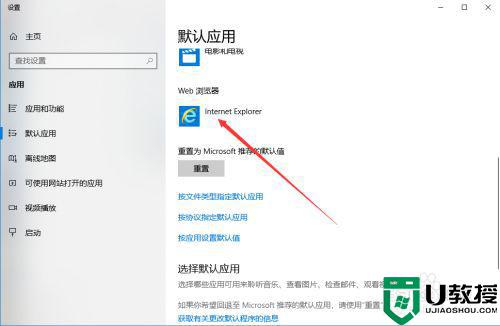
6、然后会出现一个列表,会展示出电脑上面所有的浏览器,选择其中的“Firefox”就可以了,如图所示。
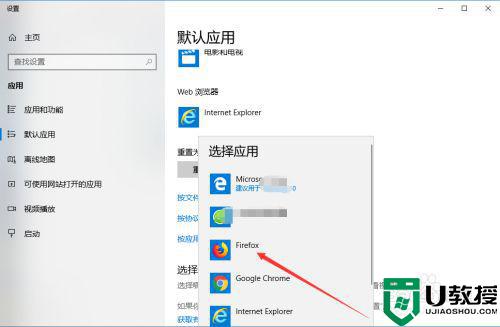
7、本文介绍了在操作系统层面设置默认浏览器的方式,也可以直接通过火狐浏览器进行设置。
以上就是关于win10设置火狐为默认浏览器方法了,有需要的用户就可以根据小编的步骤进行操作了,希望能够对大家有所帮助。