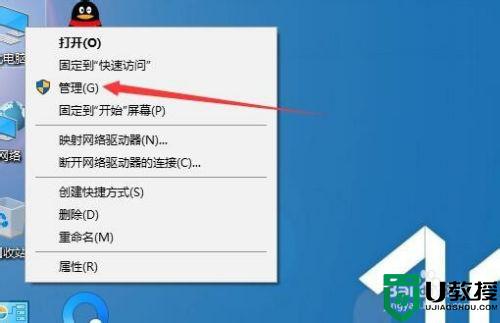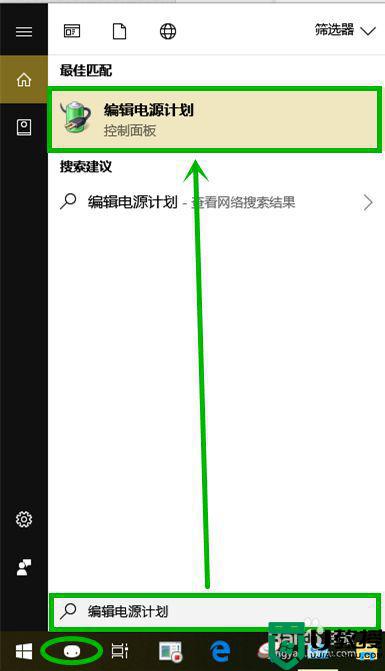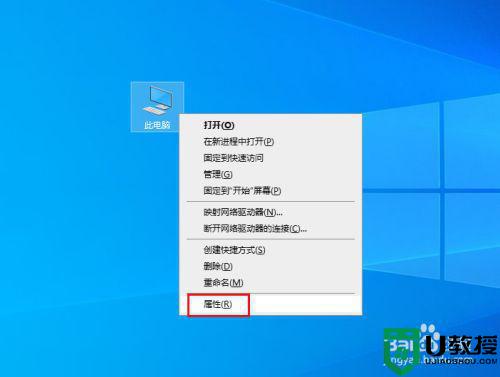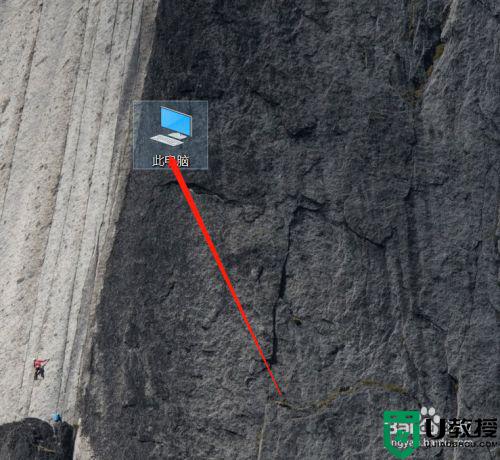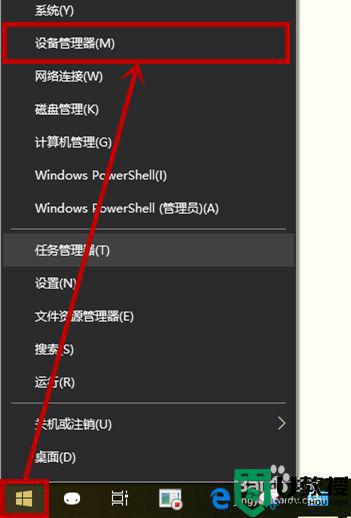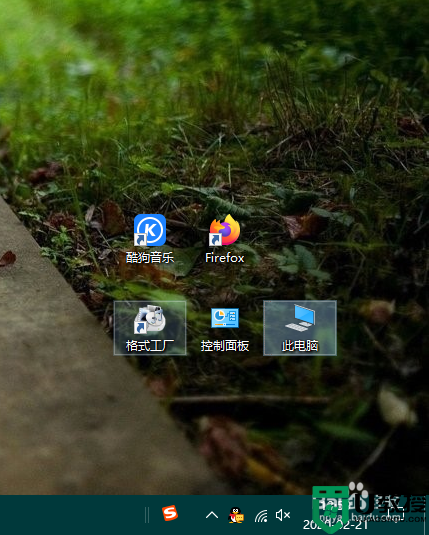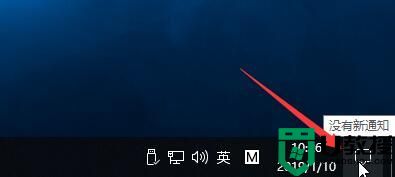电脑w10系统睡眠后怎么老是自动唤醒
我们在日常使用win10电脑的时候,往往会出现一会没有操作时系统就会自动进入到睡眠状态,而想要重新使用时就需要将其唤醒,不过有的用户却遇到了睡眠后老是自动唤醒的现象,对此电脑w10系统睡眠后怎么老是自动唤醒呢?这里小编就来告诉大家电脑w10系统睡眠后老是自动唤醒解决方法。
推荐下载:w10纯净版下载
具体方法:
1、首先我们要确定【唤醒定时器】处于禁用状态,具体操作方法如下:
点击任务栏小娜图标,在搜索框输入“编辑电源计划”,点击搜索到的选项
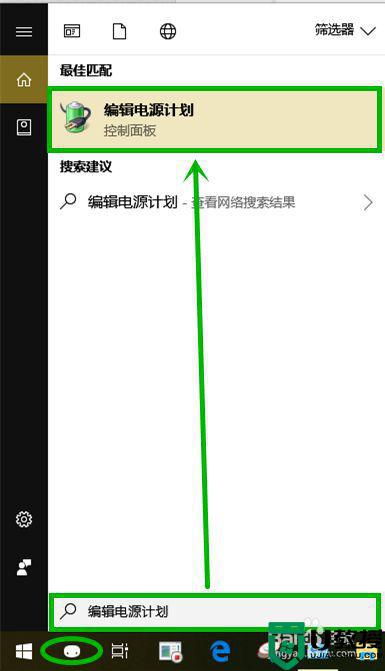
2、在打开的控制面板的【编辑计划设置】窗口点击【更改高级电源设置】选项

3、在打开的【电源选项】窗口在【睡眠】组找到【允许使用唤醒定时器】后将下拉选项都设置为【禁用】(其他电源计划<如高性能、平衡>依次设置),点击【确定】关闭窗口
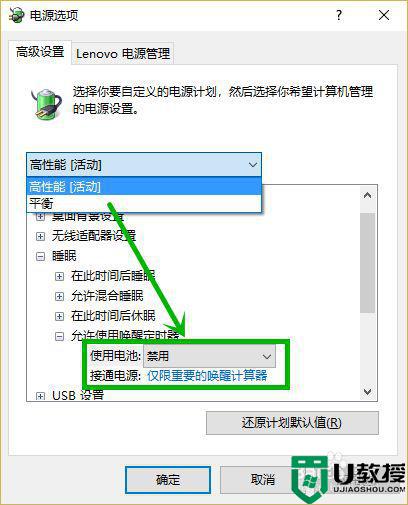
4、右键任务栏开始徽标,在弹出菜单选择【设备管理器】
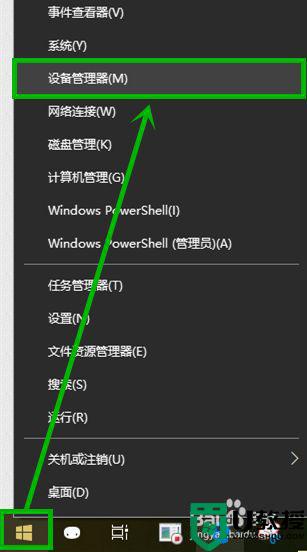
5、在打开的【设备管理器】界面找到网络适配器并展开,右击无线网卡,选择【属性】(这里以笔记本常见的自动唤醒为例)
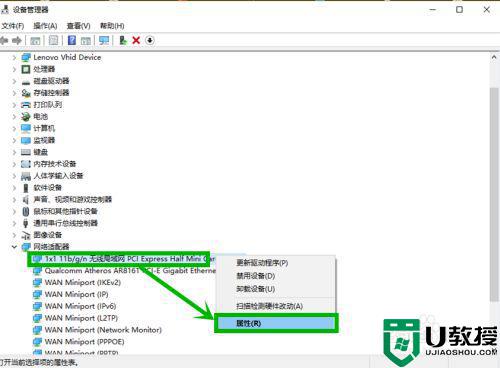
6、在打开的【无线网卡属性】界面选择【电源管理】选项卡,然后将【允许此设备唤醒计算机】前面的对号去掉,点击【确定】退出
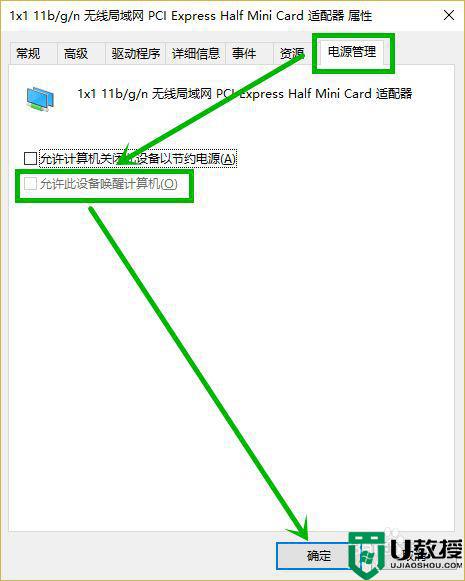
7、对于键盘和鼠标同样采取此办法关闭对计算机的唤醒,在这里建议大家保留键盘唤醒,毕竟鼠标细微的震动就可能唤醒电脑
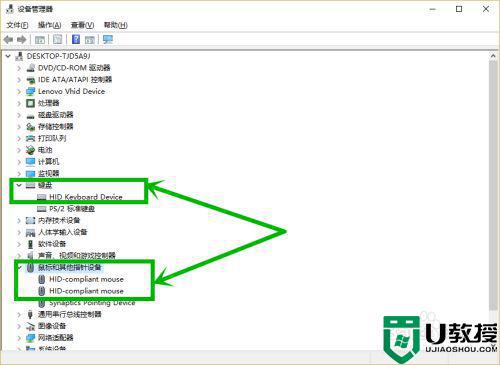
以上就是关于电脑w10系统睡眠后老是自动唤醒解决方法了,如果有遇到这种情况,那么你就可以根据小编的操作来进行解决,非常的简单快速,一步到位。