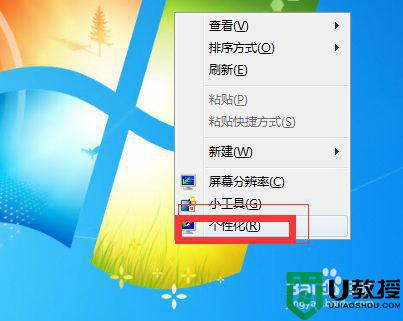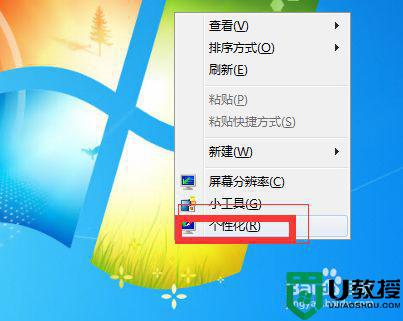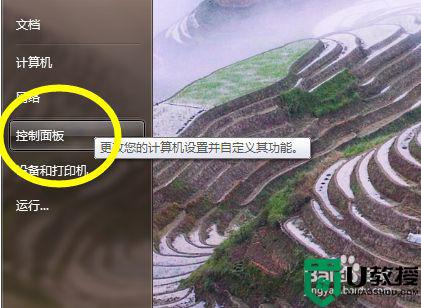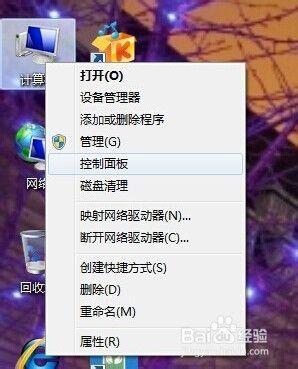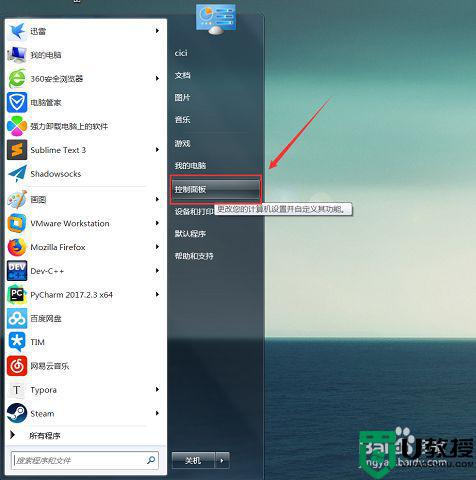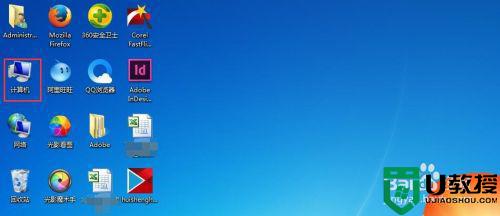调整win7台式电脑亮度如何设置 win7怎么更改台式电脑屏幕亮度
时间:2021-11-16作者:xinxin
我们要知道,台式机win7系统电脑的一些设置往往不需要经过系统就能够轻松实现,其中就有显示器亮度的调整,能够借助显示器自带的按钮根据要求进行调整,不顾一些用户可能不是很了解,那么win7怎么更改台式电脑屏幕亮度呢?这里小编就来教大家调整win7台式电脑亮度设置方法。
推荐下载:win7纯净版镜像
具体方法:
1、打开电脑桌面上的计算机,双击打开
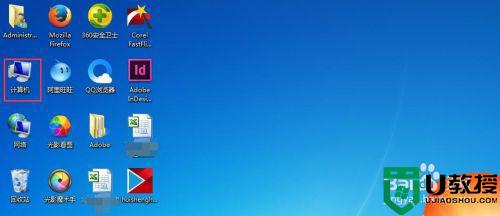
2、点开控制面板
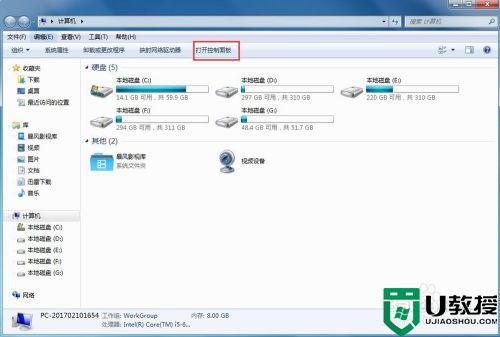
3、点开”外观和个性化“
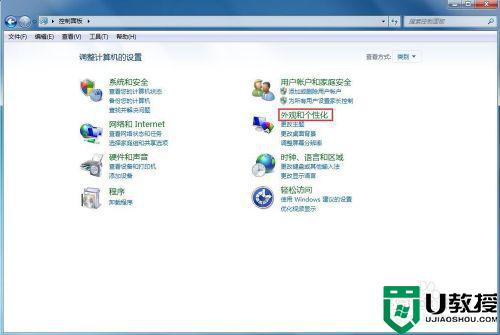
4、选择”硬件和声音“
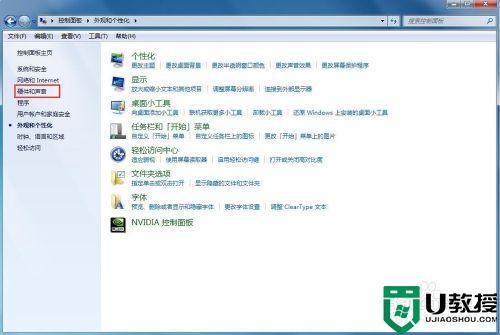
5、点开”NVIDIA控制面板“
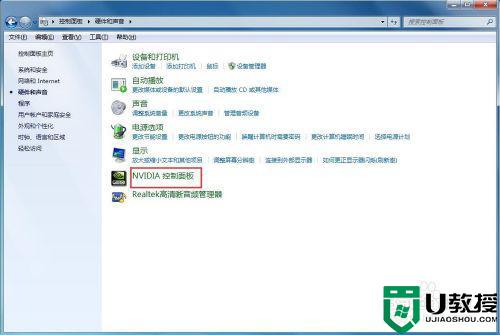
6、点开显示,调整桌面颜色设置,勾选使用NVIDIA设置,就可以拉动亮度按钮来调屏幕亮度了,调完之后,点应用就可以了
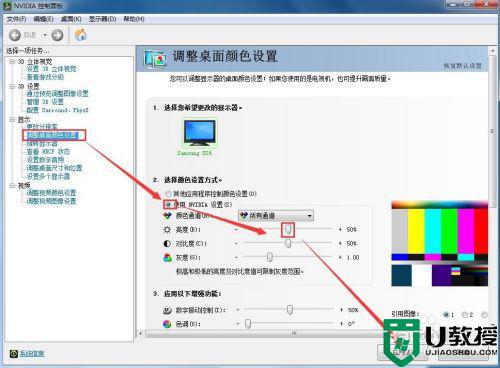
以上就是有关调整win7台式电脑亮度设置方法了,有需要的用户就可以根据小编的步骤进行操作了,希望能够对大家有所帮助。