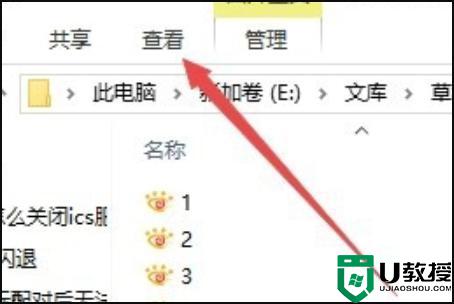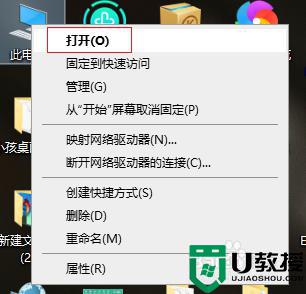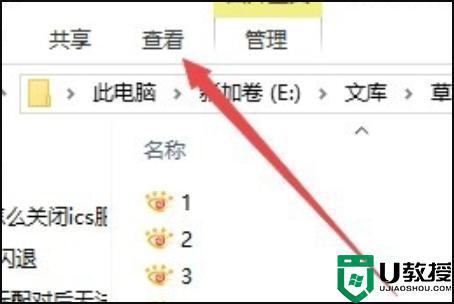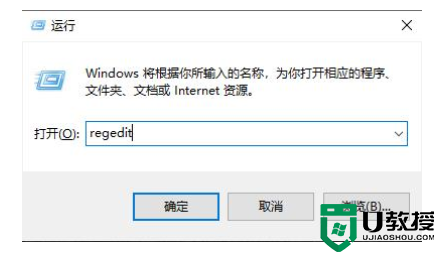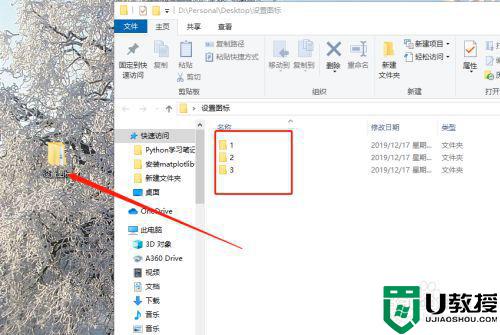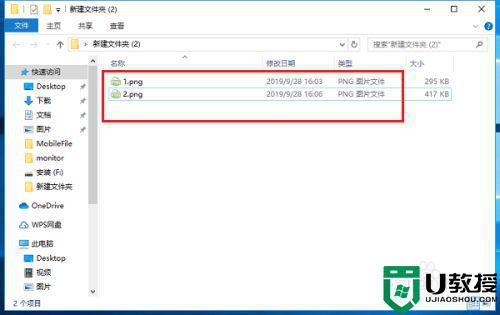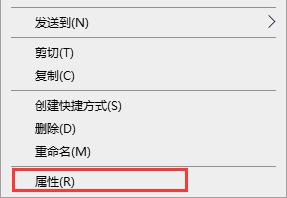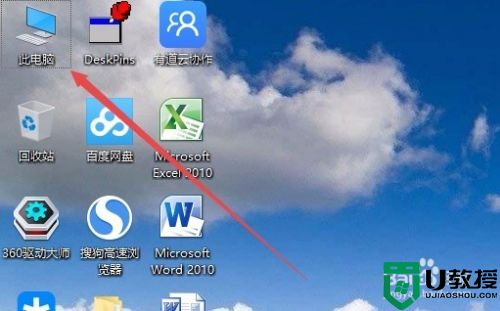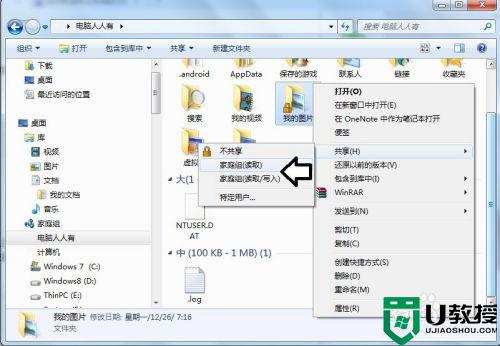win10怎么自定义文件夹图标 win10如何修改电脑文件夹图标
时间:2020-12-23作者:xinxin
在win10系统中创建的众多文件,图标大多都是固定设置好的,有些软件创建保存下来的文件也会有独特的图标,能够让用户在使用时辨别,但是有些用户就想要修改文件夹图标,那么win10怎么自定义文件夹图标呢?下面小编就来告诉大家win10修改电脑文件夹图标设置方法。
具体方法:
1、找到想要进行修改的文件夹。这里新建文件夹做演示。
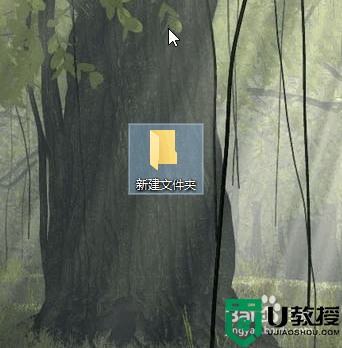
2、右键单击,选择“属性”。
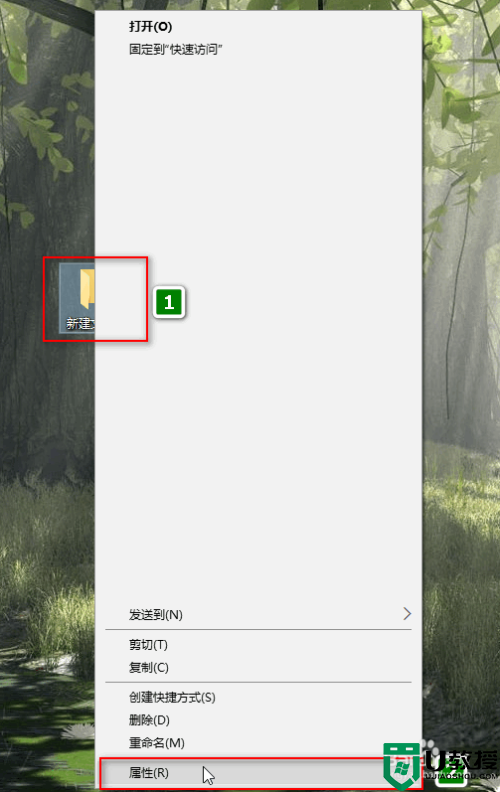
3、“属性”对话框,找到“自定义”,选择“更改图标”。
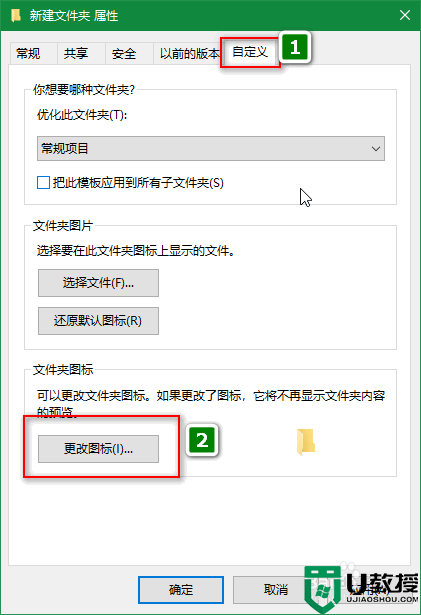
4、可以在弹出的对话框选择系统自带的图标。
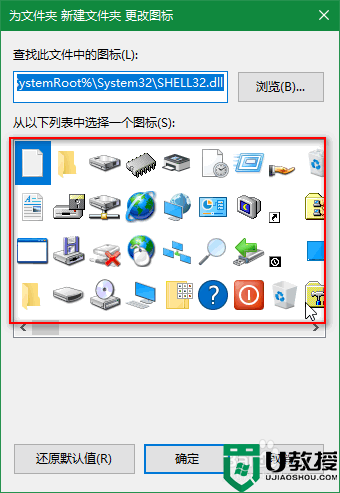
5、或者可以单击“浏览”。
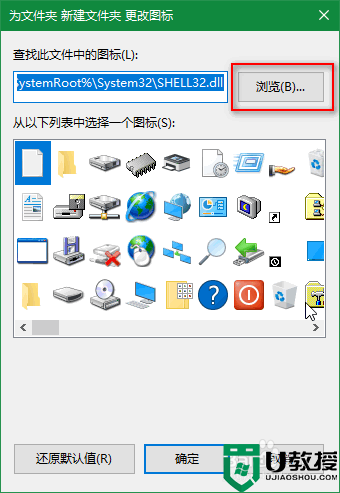
6、在弹出的对话框找到并选择自己喜欢的图标。选择完成,点击“确定”。
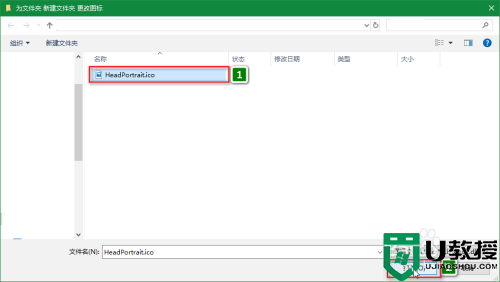
7、回到“属性”对话框。可以点击“应用”进行预览。确认无误后,点击“确定”即可完成。
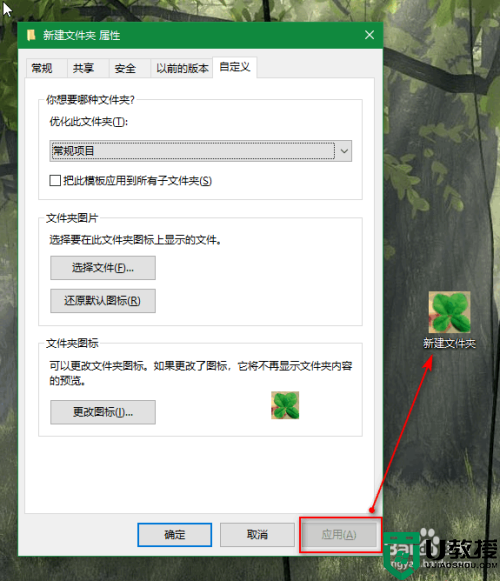
8、最终效果图。
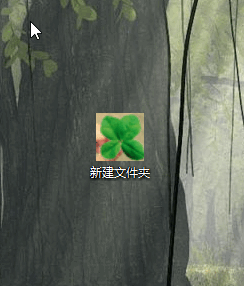
以上就是关于win10修改电脑文件夹图标设置方法了,还有不懂得用户就可以根据小编的方法来操作吧,希望能够帮助到大家。
相关教程:
win10删除快捷小图标