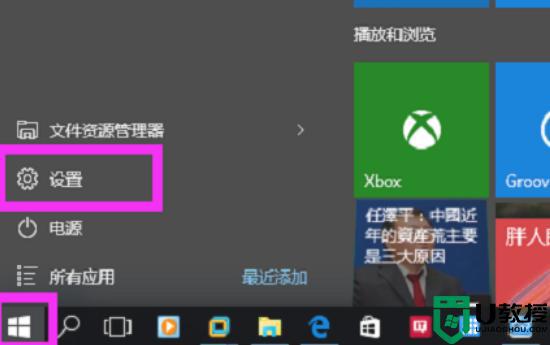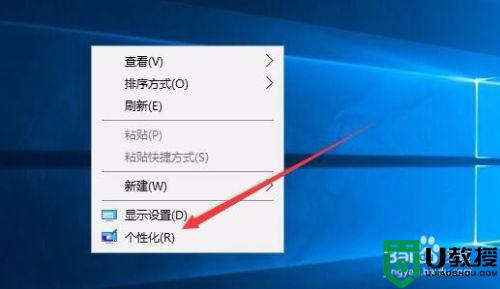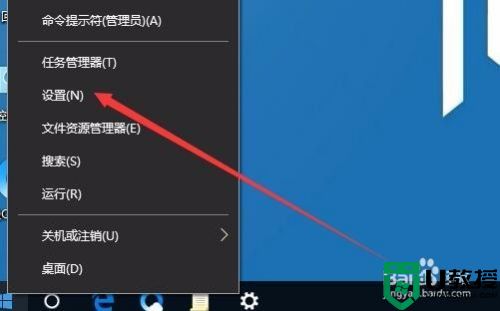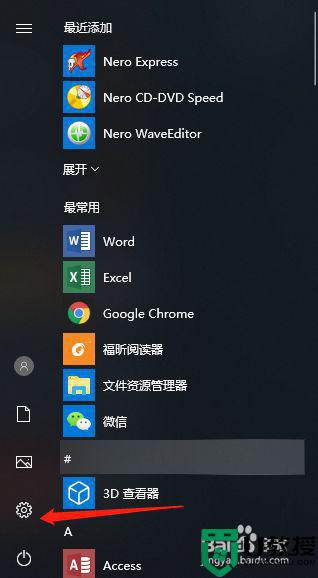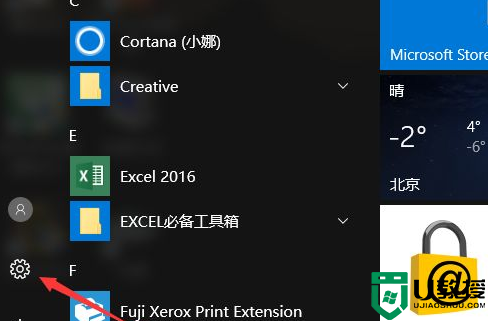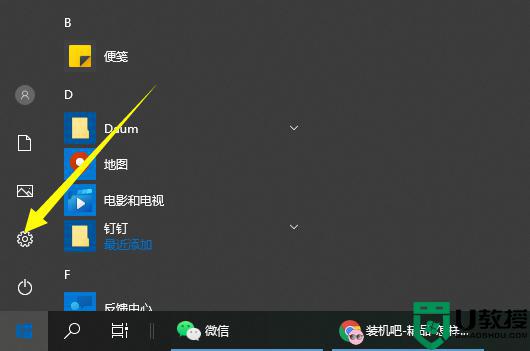w10怎么设置屏保密码 win10如何设置屏保密码登录
在运行中的win10电脑如果出现一会没有操作时,系统通常就会默认进入到设置好的屏保状态下,这时有用户就想要设置屏保密码,以此能够保护电脑中文件的安全,但是有些用户还不懂得怎么设置,那么w10怎么设置屏保密码呢?接下来小编就来告诉大家win10设置屏保密码登录方法。
推荐下载:win10 64位专业版
具体方法:
1、打开“设置”选项,鼠标右击Win10的“开始”按钮图标――>选择“设置”。
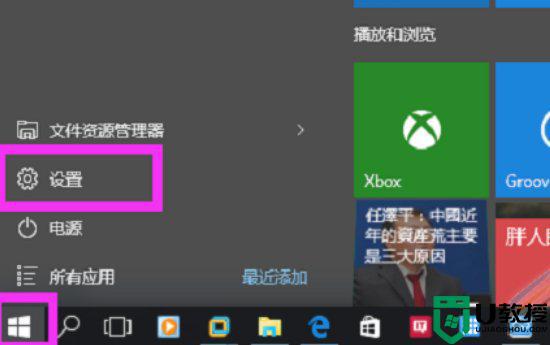
2、打开“个性化”设置,点击“个性化”打开。
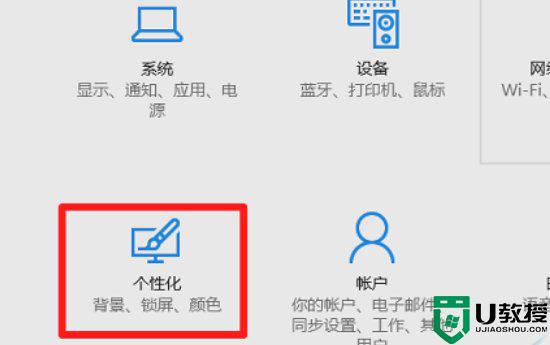
3、打开“屏幕保护程序设置”,点击“锁屏界面”――>“屏幕保护程序设置”。
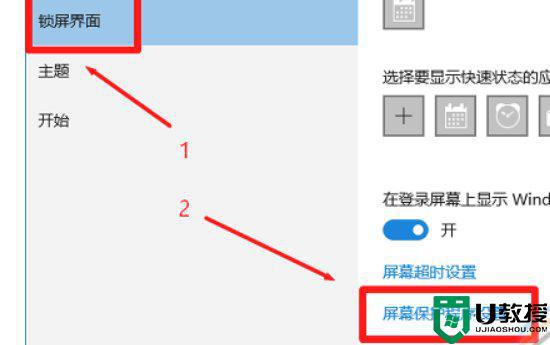
4、设置恢复时显示登录屏幕,在“等待”选项后面。设置一个时间,本例中设置为5分钟(表示5分钟内没有操作键盘和鼠标,就让Win10进入屏幕保护程序)――>勾选“在恢复时显示登录屏幕”――>点击“确定”。
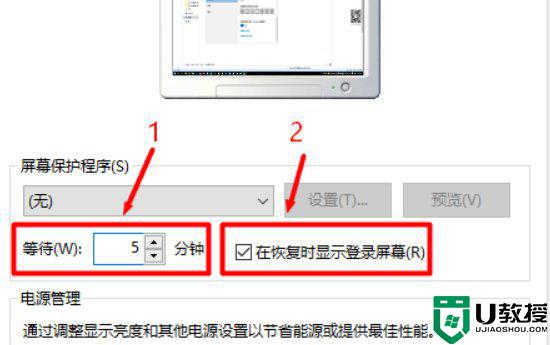
5、打开“电源设置”选项,点击“更改电源设置”打开。
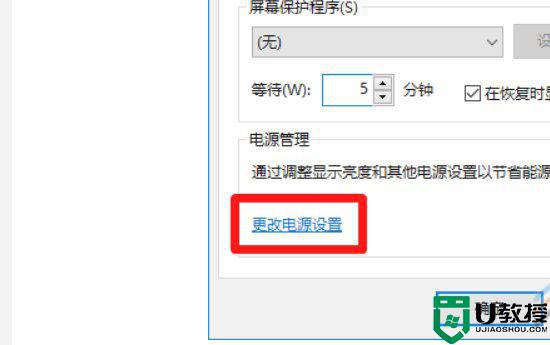
6、打开“唤醒时需要密码”,点击“唤醒是需要密码”选项打开。
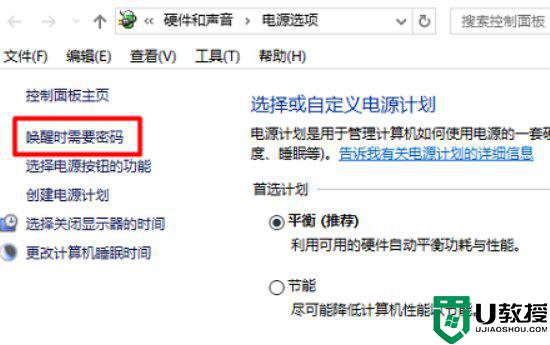
7、设置从屏保唤醒时需要密码,点击“更改当前不可用的设置”――>在“唤醒时的密码保护”选择:需要密码(推荐)――>点击“保存修改”,如下图所示。
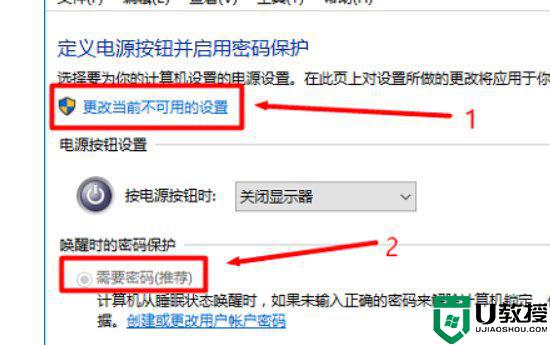
完成上诉的设置后,win10电脑从屏幕保护程序唤醒时,就需要输入密码了,上述就是关于win10设置屏保密码登录方法了,有需要的用户就可以根据小编的步骤进行操作了,希望能够对大家有所帮助。