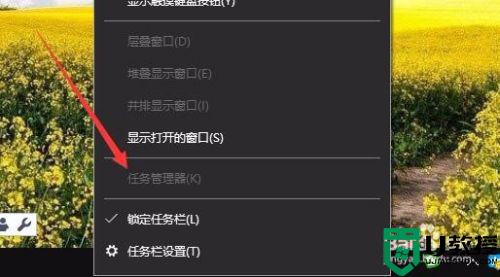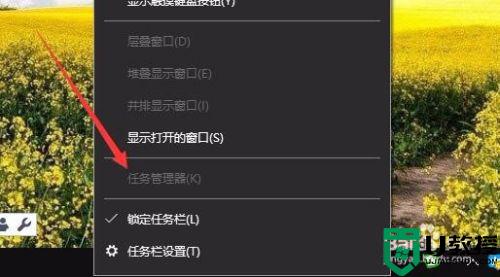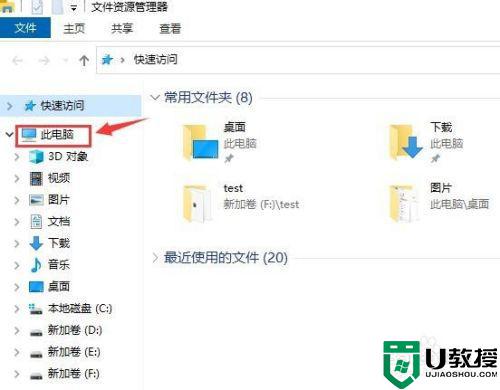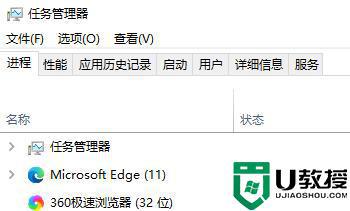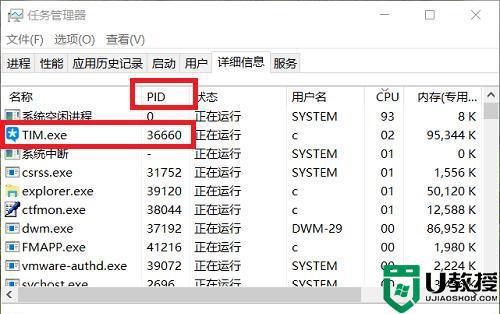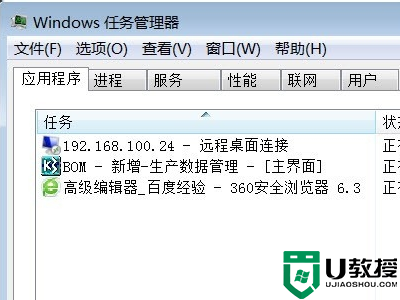win10任务管理器被禁用怎么办 win10任务管理器禁用了处理方法
在win10系统中,想要打开程序,或结束程序进程,需要用的任务管理器,提供了有关计算机性能的信息,并显示了计算机上所运行的程序和进程的详细信息,可是有些用户却遇到了任务管理器禁用了的情况,对此win10任务管理器被禁用怎么办呢?今天小编就来教大家win10任务管理器禁用了处理方法。
推荐下载:win10系统32位纯净版
具体方法:
1、启动Windows 10操作系统,如图所示。点击任务栏搜索框,开始使用Cortana(小娜)智能语音助理。
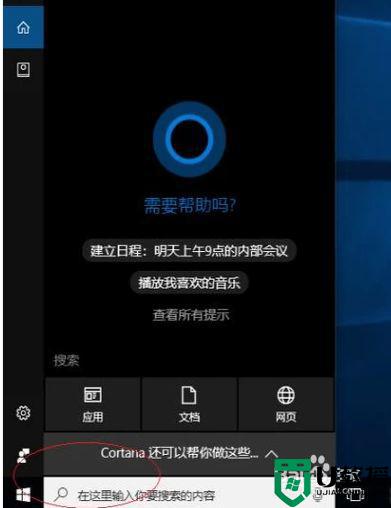
2、如图所示,搜索框输入"组策略编辑"。Cortana(小娜)显示搜索结果,点击"最佳匹配→编辑组策略"项。
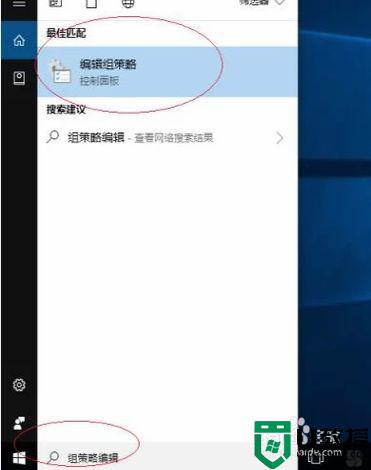
3、唤出"本地组策略编辑器"程序窗口,如图所示。展开左侧树形目录结构,选择"本地计算机策略→用户配置"文件夹。
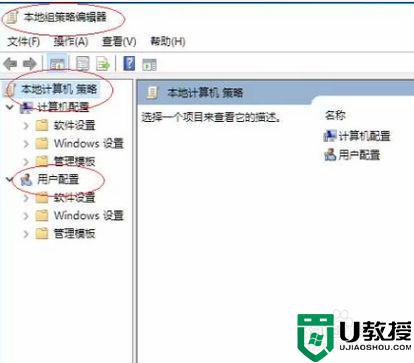
4、如图所示,展开左侧"用户配置→管理模板→系统"目录。拖动右侧垂直滚动条,双击"Ctrl+Alt+Del选项"文件夹。
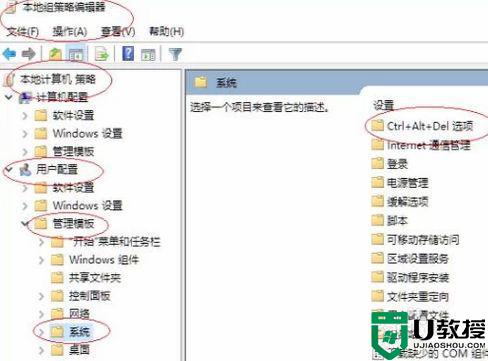
5、展开"Ctrl+Alt+Del选项"文件夹,如图所示。双击右侧"删除任务管理器"项,用于编辑策略设置。
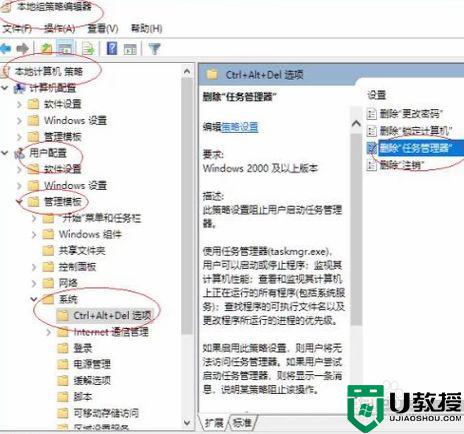
6、如图所示,弹出"删除任务管理器"对话框。勾选"删除任务管理器→未配置"单选框,点击"确定"按钮。
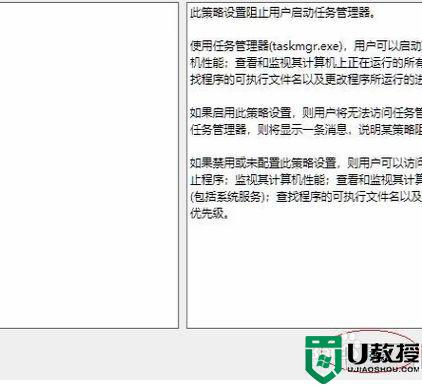
7、完成排除任务管理器被禁用打不开的故障操作,如图所示。本例到此结束,希望对大家能有所帮助。
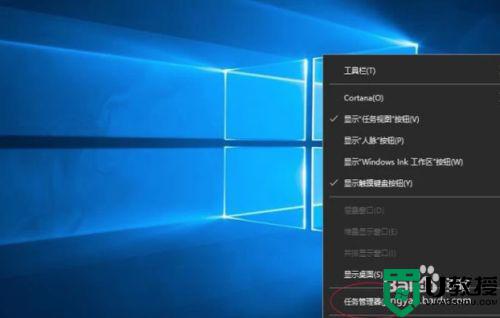
上述就是关于win10任务管理器禁用了处理方法了,碰到同样情况的朋友们赶紧参照小编的方法来处理吧,希望能够对大家有所帮助。