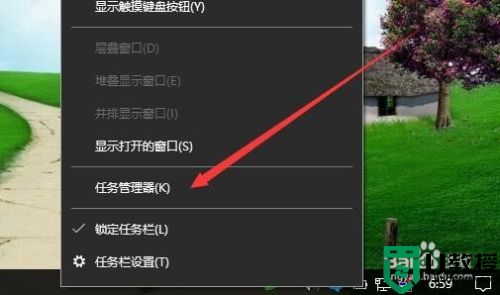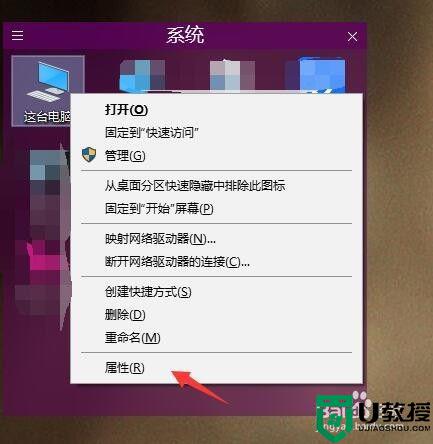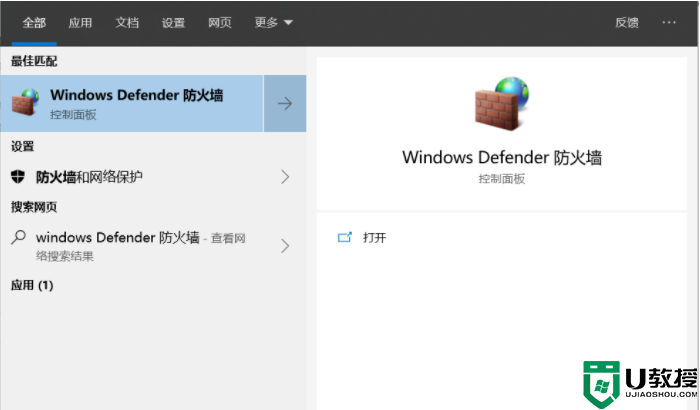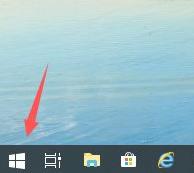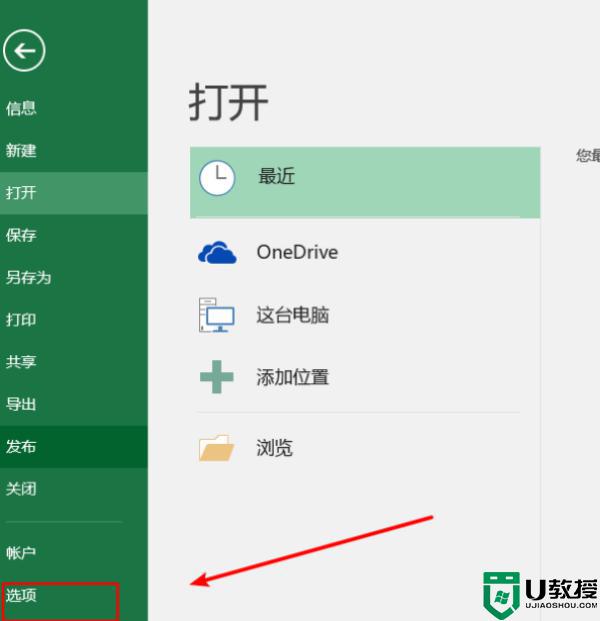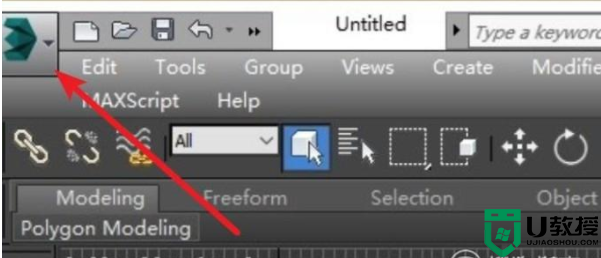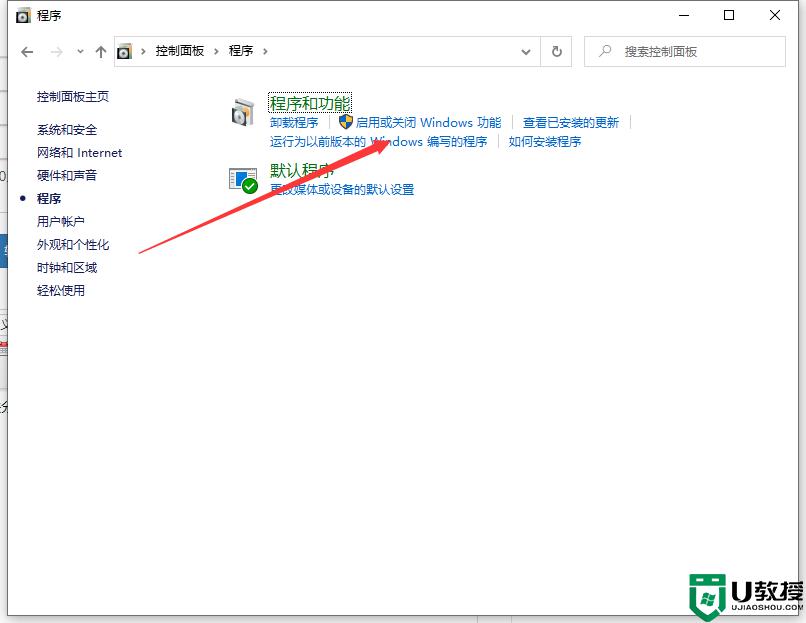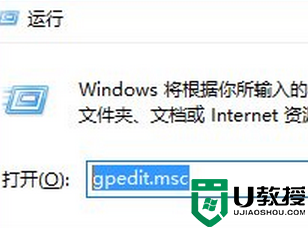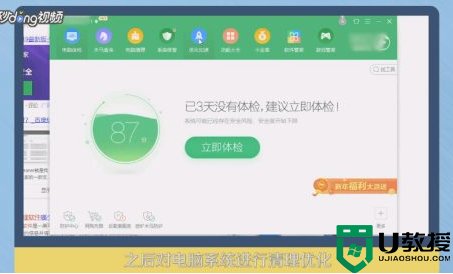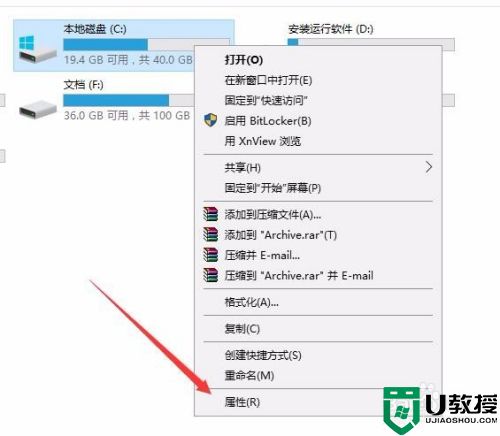win10打开软件缓慢怎么办 win10打开软件特别慢解决方法
时间:2021-07-05作者:xinxin
在使用win10电脑的过程中,由于配置的缘故,常常会导致一些程序打开的时间较长,然而有些用户的电脑配置是属于比较好的,不过每次在启动一些软件的过程却是特别的慢,那么win10打开软件缓慢怎么办呢?这里小编就来给大家介绍win10打开软件特别慢解决方法。
推荐下载:win10纯净版64位镜像
具体方法:
1、其实大部分win10卡顿是由于物理内存不够或者是虚拟内存不够引起的,物理内存不够就自己添加物理内存就行,虚拟内存的话右键点击我的电脑选择属性。
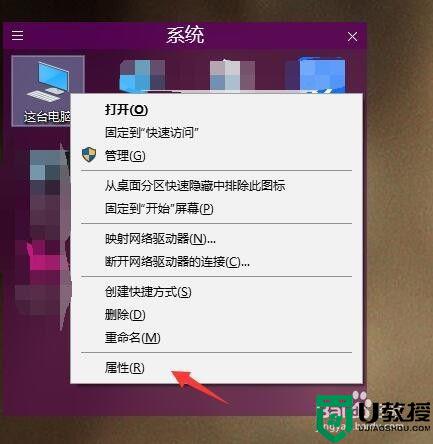
2、接着点击左边底下标签栏的高级系统设置。
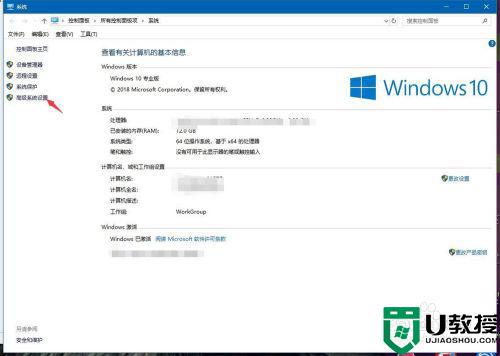
3、接着在里面选到上面的高级的选项。
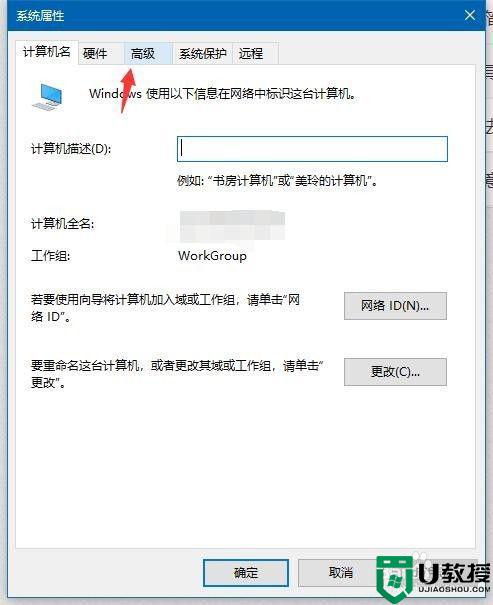
4、在第一排有个设置按钮,点进去。
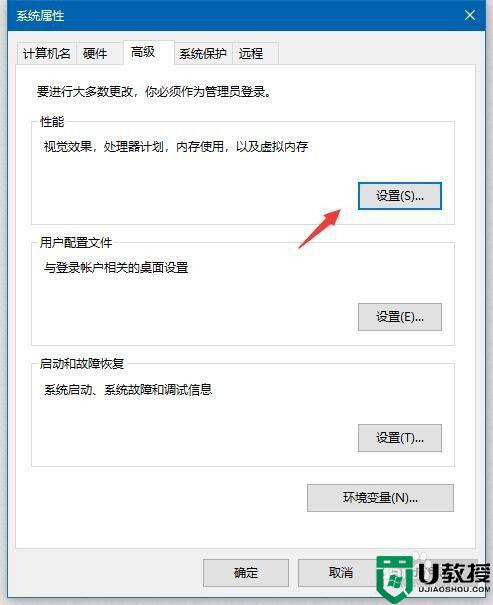
5、继续找到里面的高级,再点击里面的更改图标。
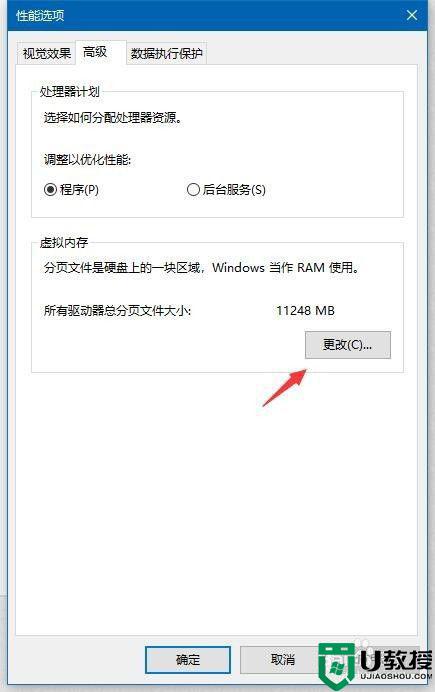
6、在虚拟内存上选择自定义大小,最好是你硬盘够大,这样才能有足够的虚拟内存,一般设置为你的内存的2倍就足够用了,如果确实物理内存不够用,你可以把这个设置大一点,设置个4-5倍物理内存都是可以的。我的建议是分配10G。
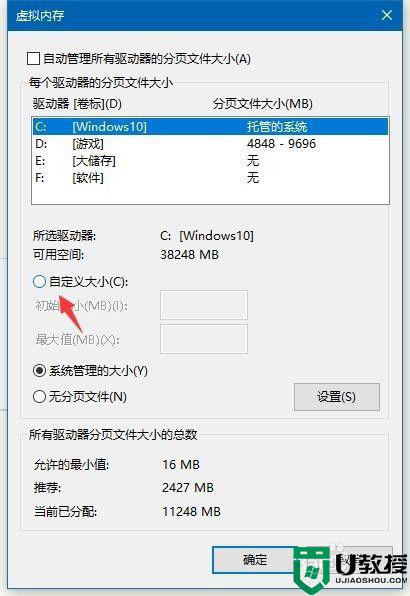
以上就是小编教大家的win10打开软件特别慢解决方法了,有出现这种现象的小伙伴不妨根据小编的方法来解决吧,希望能够对大家有所帮助。