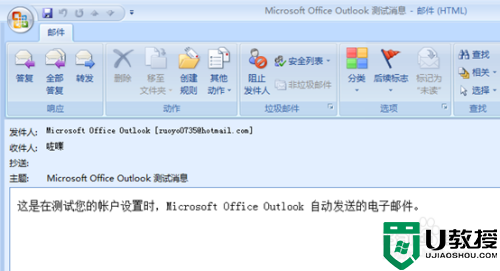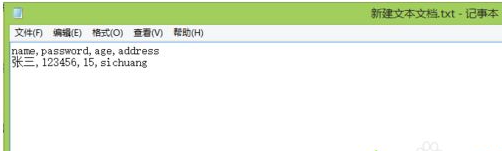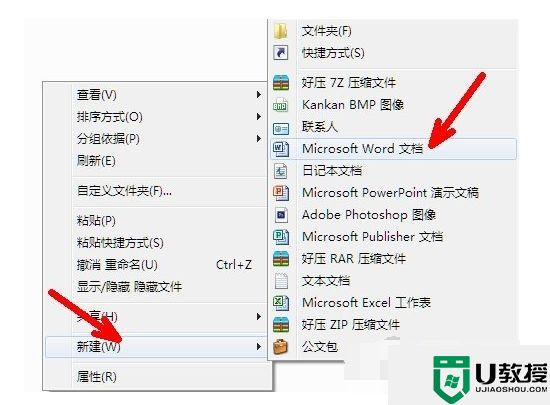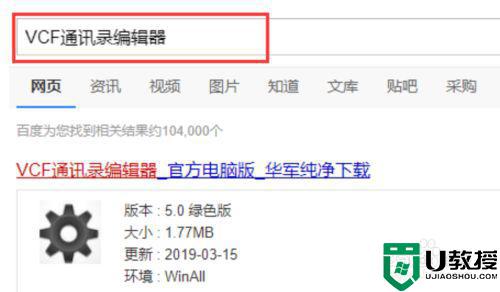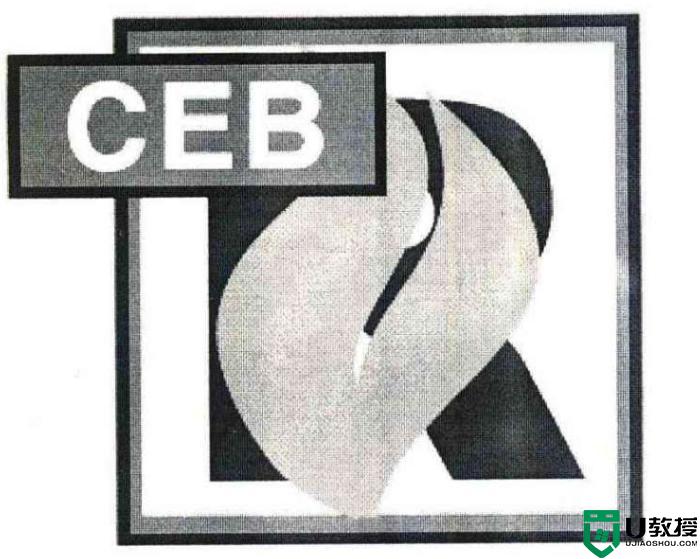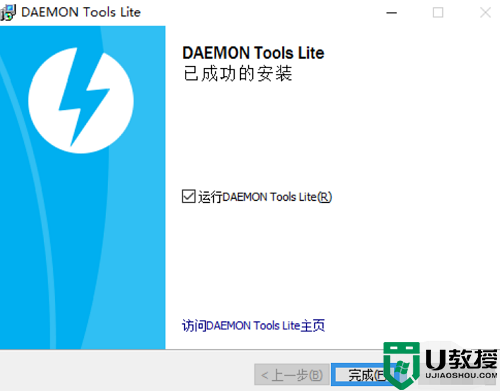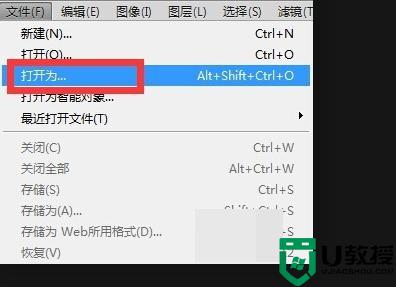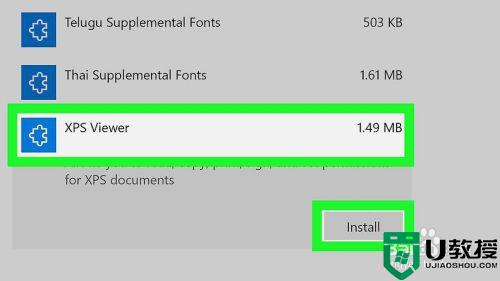win10系统epub格式怎么打开 win10系统怎样打开epub文件
时间:2021-11-26作者:xinxin
在64位win10系统中,epub格式文件是一种电子书的格式文件,其最大的特点就是通用性强,是目前支持阅读软件最多的电子书在国外很是流行,想要打开其实挺简单的,只要一款浏览器就可以搞定,那么win10系统epub格式怎么打开呢?这里小编就来告诉大家win10系统打开epub文件操作步骤。
推荐下载:win10专业版原版镜像
具体方法:
1、首先,我们先找到你的那个epub文件选择右键点击,然后选择里面的属性。
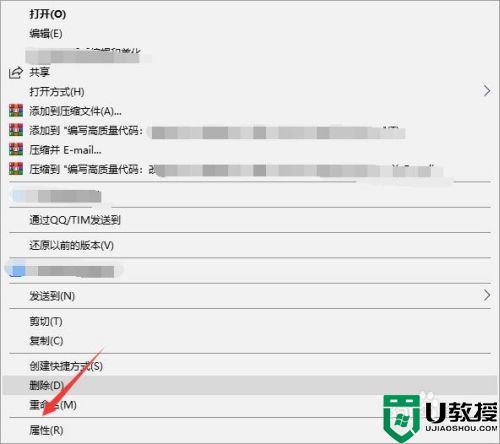
2、然后选择里面的更改选项。
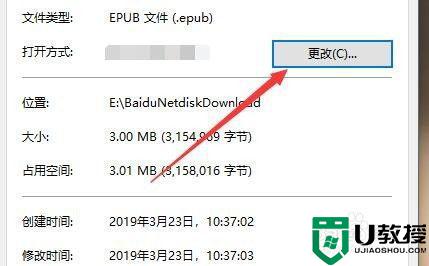
3、然后在里面选择windows10自带的浏览器edge,然后确定。
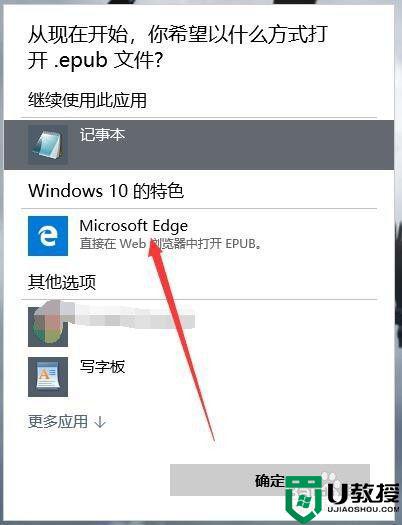
4、然后再去下面点一下应用或者确定,点取消是不能够达到效果的。
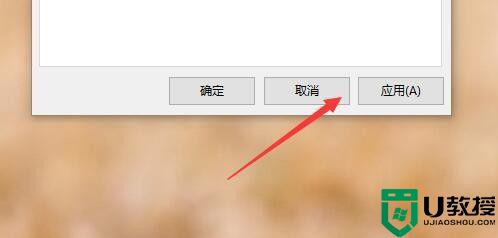
5、之后再双击,刚才的文件,就可以看到文件已经被正常打开
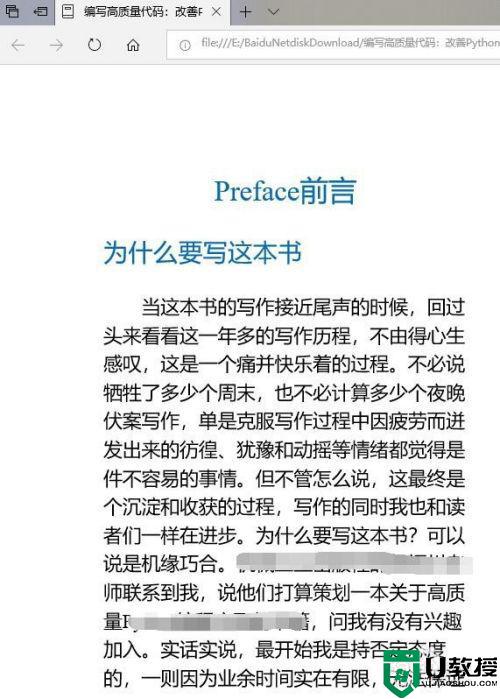
6、然后用鼠标滚轮就能上下翻页,同时你也可以看到上面多出了一栏标签栏,在这里面你可以对该文件进行目录浏览和其他类型的编辑。
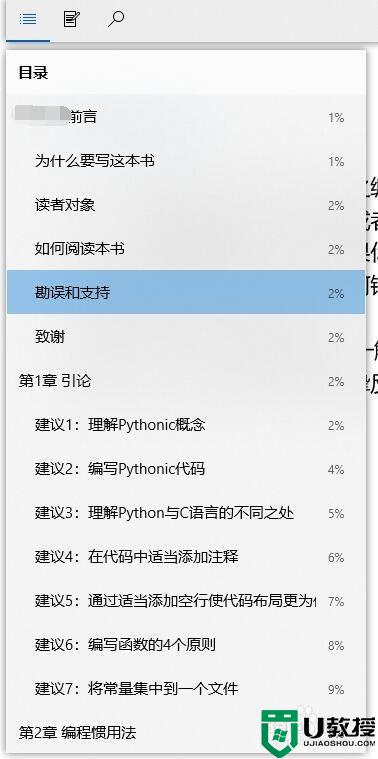
上述就是关于win10系统打开epub文件操作步骤了,还有不清楚的用户就可以参考一下小编的步骤进行操作,希望能够对大家有所帮助。