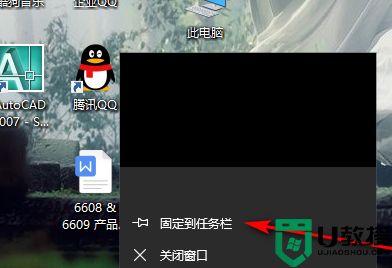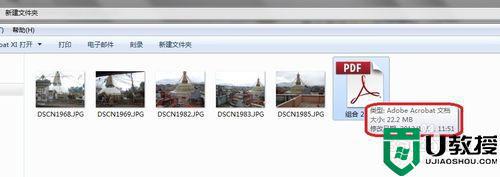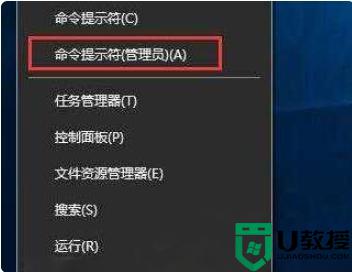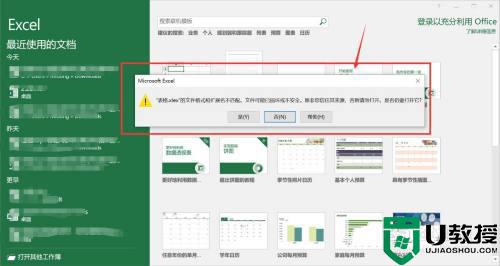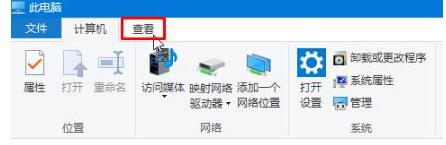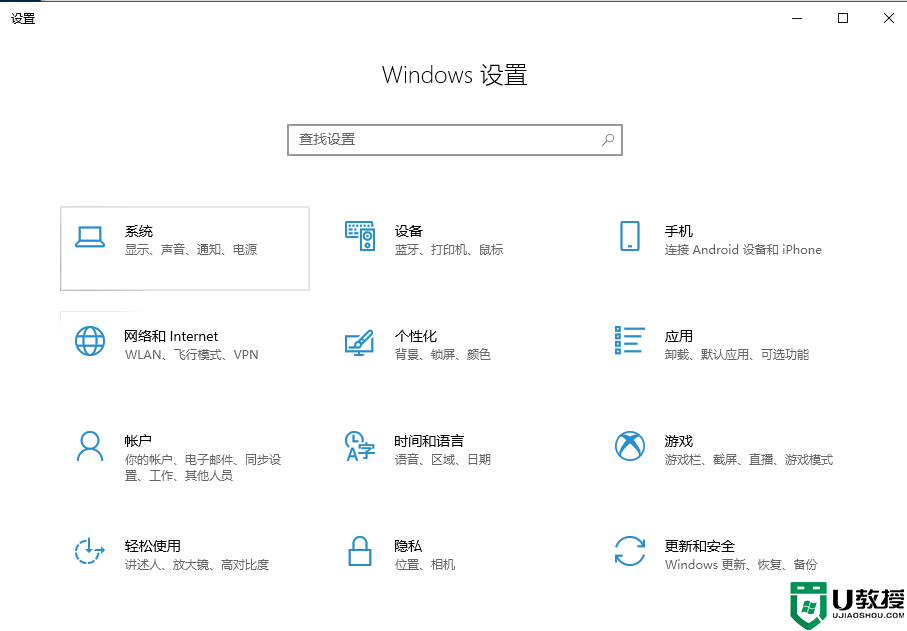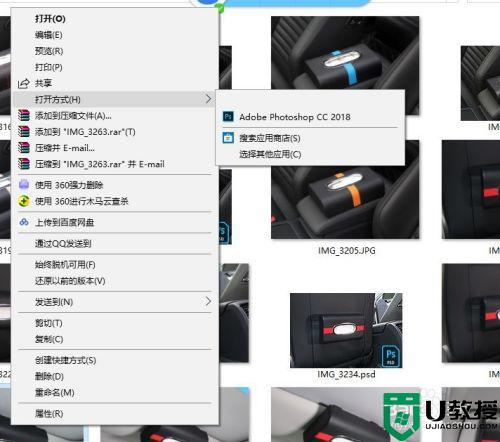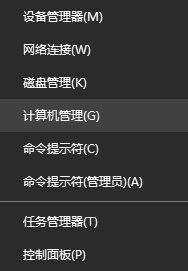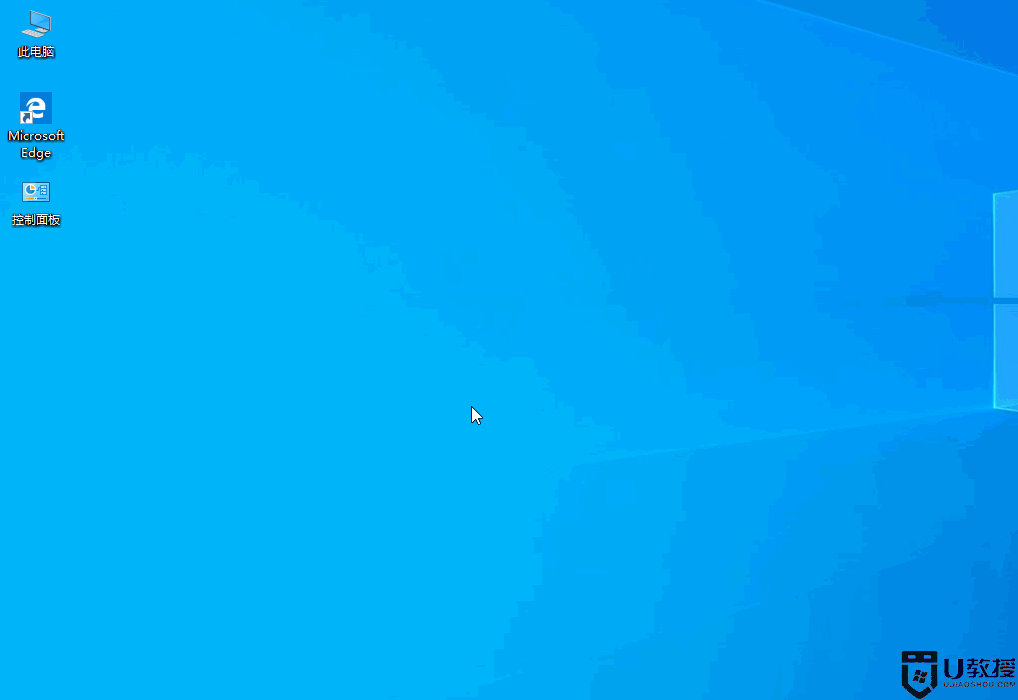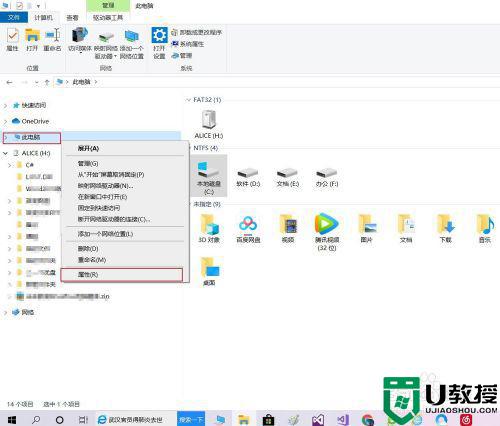win10 pdf文件打不开怎么办 win10 pdf文件无法预览如何处理
现阶段,许多用户在使用官网win10电脑办公或者学习时候,常常会遇到pdf文件,而打开的方式也非常简单,可以直接通过浏览器来预览,然而最近有用户发现自己win10电脑中的pdf文件无法预览了,对此win10 pdf文件打不开怎么办呢?这里小编就来告诉大家win10 pdf文件无法预览处理方法。
推荐下载:win10 64位专业版
具体方法:
1、在Windows10系统桌面,右键点击开始按钮,在弹出菜单中选择“设置”的菜单项。
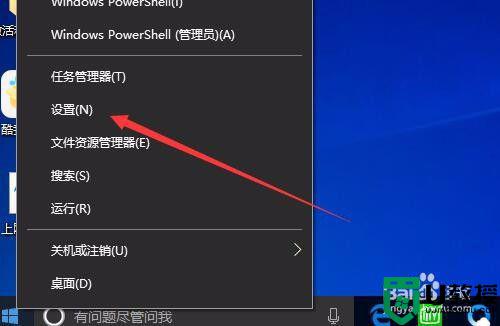
2、接下来在打开的Windows设置窗口中点击“应用”的图标。
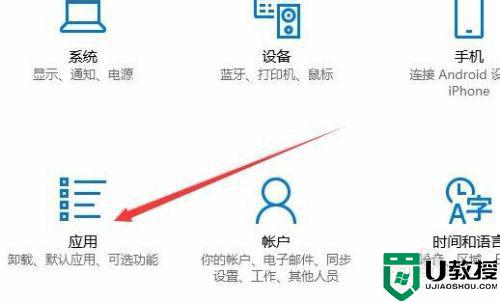
3、然后在打开的Windows应用窗口中,点击左侧边栏的“默认应用”的菜单项。
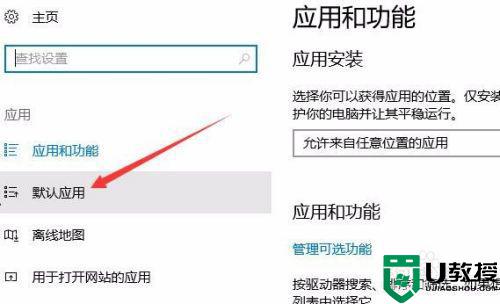
4、在右侧的窗口中找到“选择按文件类型指定的默认应用”快捷链接。
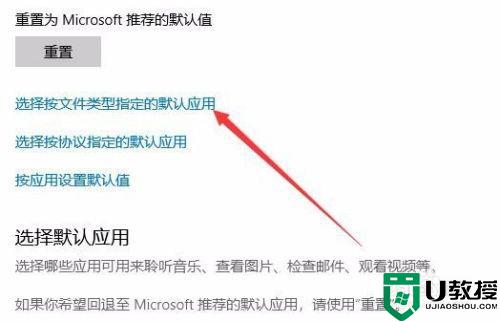
5、接下来在打开的页面中我们找到PDF的菜单项,点击后在打开的菜单中选择Microsoft Edge的菜单项。
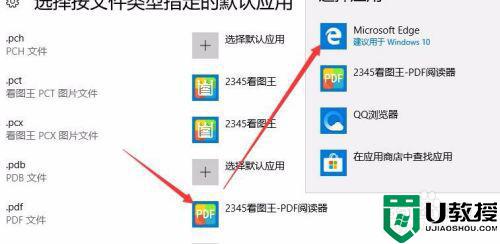
6、然后我们返回到应用的窗口中,点击左侧边栏的“应用和功能”的菜单项。
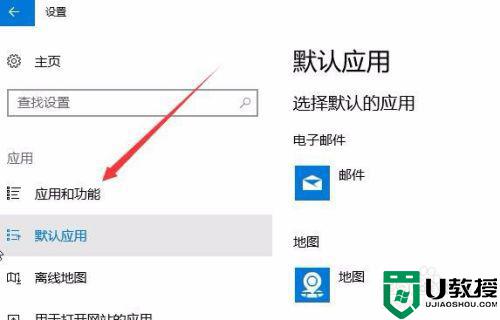
7、在右侧的窗口中找到Microsoft Edge的菜单项中点击高级选项的快捷链接。
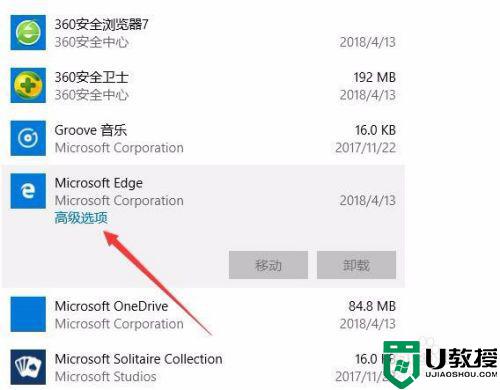
8、然后在打开的Microsoft edge的窗口中我们点击“修复”与“重置”按钮就可以了。
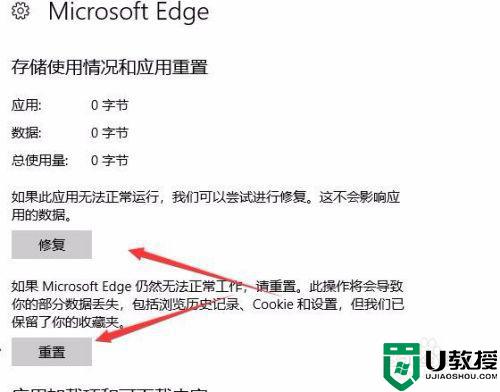
上述就是关于win10 pdf文件无法预览处理方法了,碰到同样情况的朋友们赶紧参照小编的方法来处理吧,希望能够对大家有所帮助。