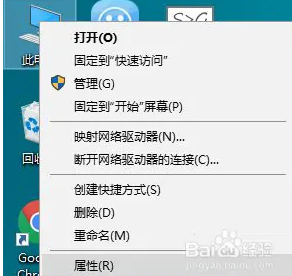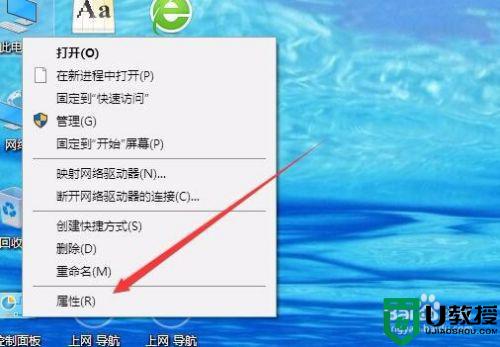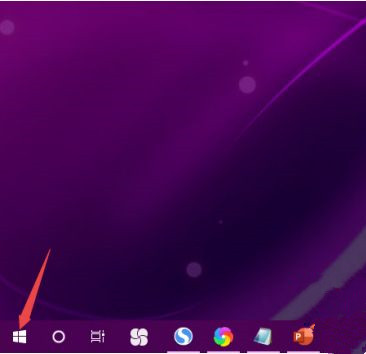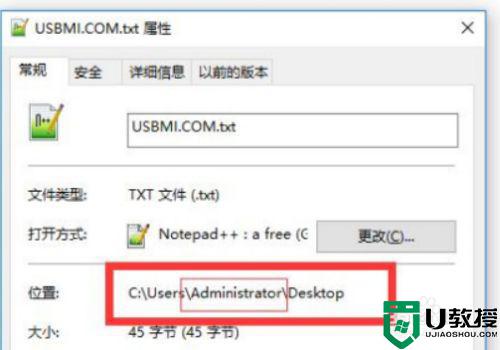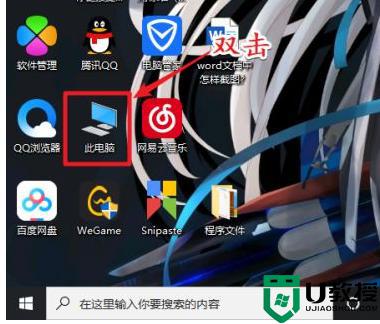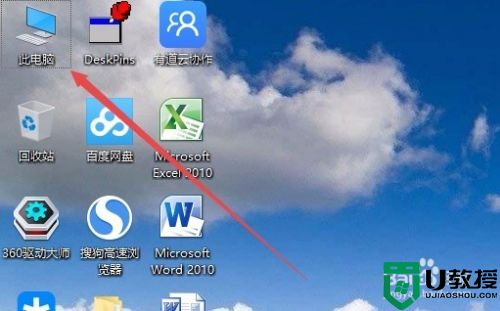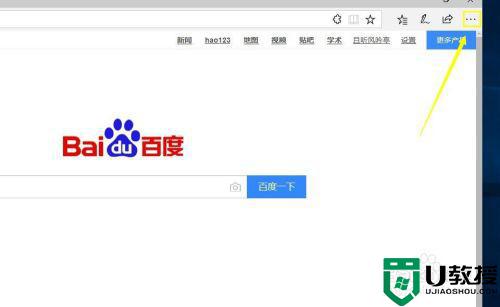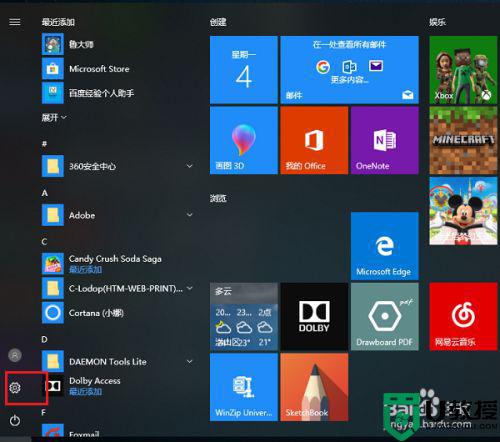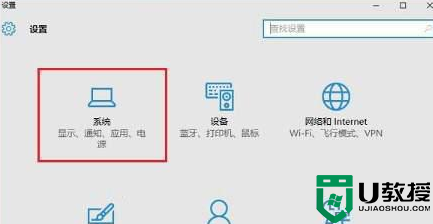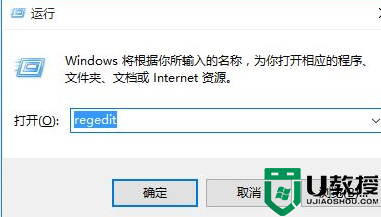win10 edge缓存路径怎么更改 win10系统如何更改edge缓存路径
edge浏览器作为win10专业版正版系统中自带的搜索工具,有些用户也会将其设置成系统的默认浏览器,而在使用edge浏览器的时候,就会出现一些缓存文件占据在win10系统的c盘之中,那么win10 edge缓存路径怎么更改呢?今天小编就来告诉大家win10系统更改edge缓存路径设置方法。
具体方法:
1、首先,需要找到Edge浏览器的当前缓存路径。楼主用安全卫士的经典版电脑清理扫描Edge浏览器缓存,查找到如图路径:“C:Users用户名AppDataLocalPackagesMicrosoft.MicrosoftEdge_8AC#!001MicrosoftEdgeCache”,自行查找类似路径;
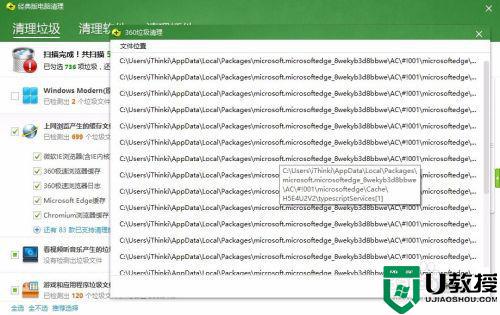
2、然后,进入该路径删除其下的“Cache”文件夹,即缓存文件夹;
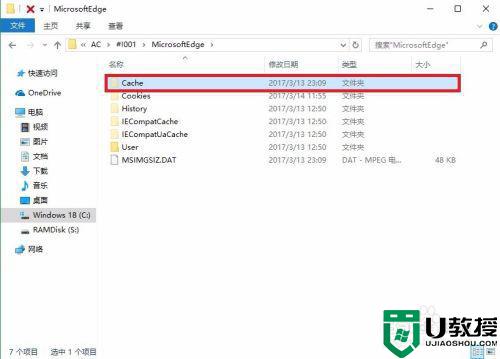
3、接着,在开始菜单上右键点击打开“命令提示符(管理员)”;
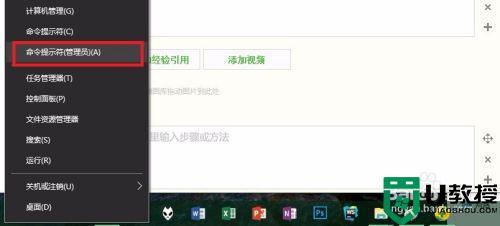
4、在打开的管理员命令行中输入括号内命令(mklink /D "C:Users用户名AppDataLocalPackagesMicrosoft.MicrosoftEdge_8AC#!001MicrosoftEdgeCache" "S:TEMP"),该命令意为将原缓存目录连接到S盘下的临时文件目录。注意其中的空格,两组双引号内分别是原缓存目录和更改后的目录,直接复制自己的实际目录即可;
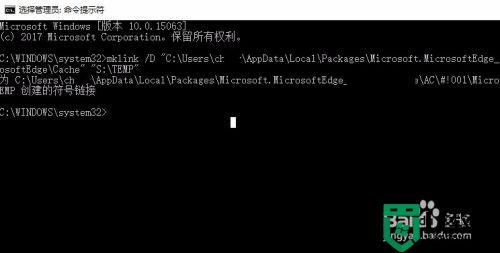
5、输入上述命令后回车,提示为所引用目录创建符号链接,原缓存文件夹图标变为如图快捷方式样式,表示更改成功;
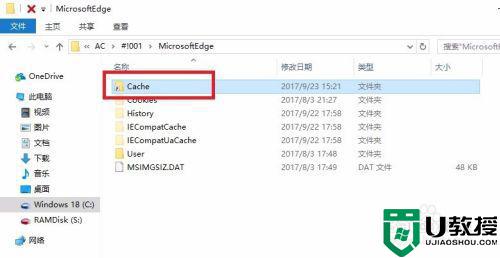
6、然而Edge浏览器缓存目录比较任性,多个文件夹下都有类似Cache目录,比较烦人。所以楼主选择更优秀、更接地气的国产谷歌内核浏览器,而不用Edge。方便更改缓存目录到Ramdisk内存盘,实现关机自动删除缓存垃圾,减少对SSD的写入以延长其寿命。
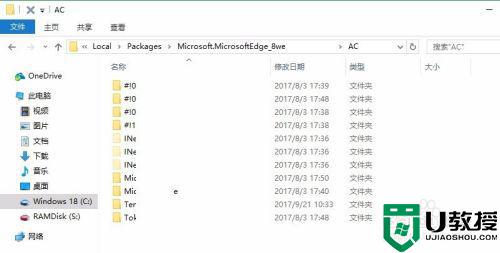
上述就是小编教大家的win10系统更改edge缓存路径设置方法了,还有不清楚的用户就可以参考一下小编的步骤进行操作,希望能够对大家有所帮助。