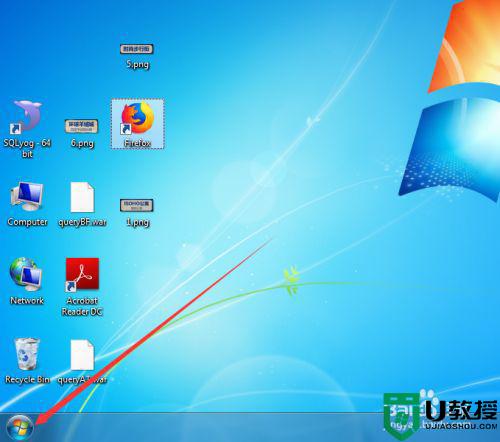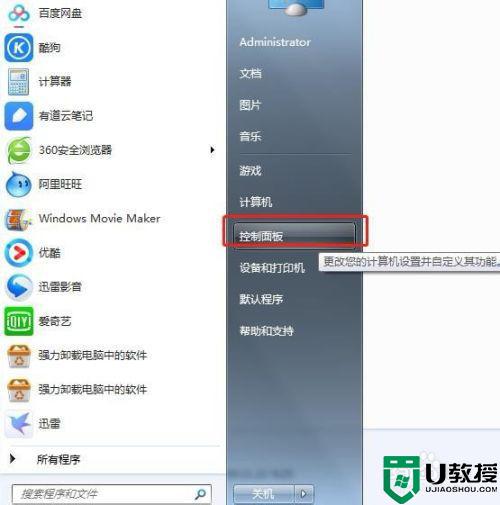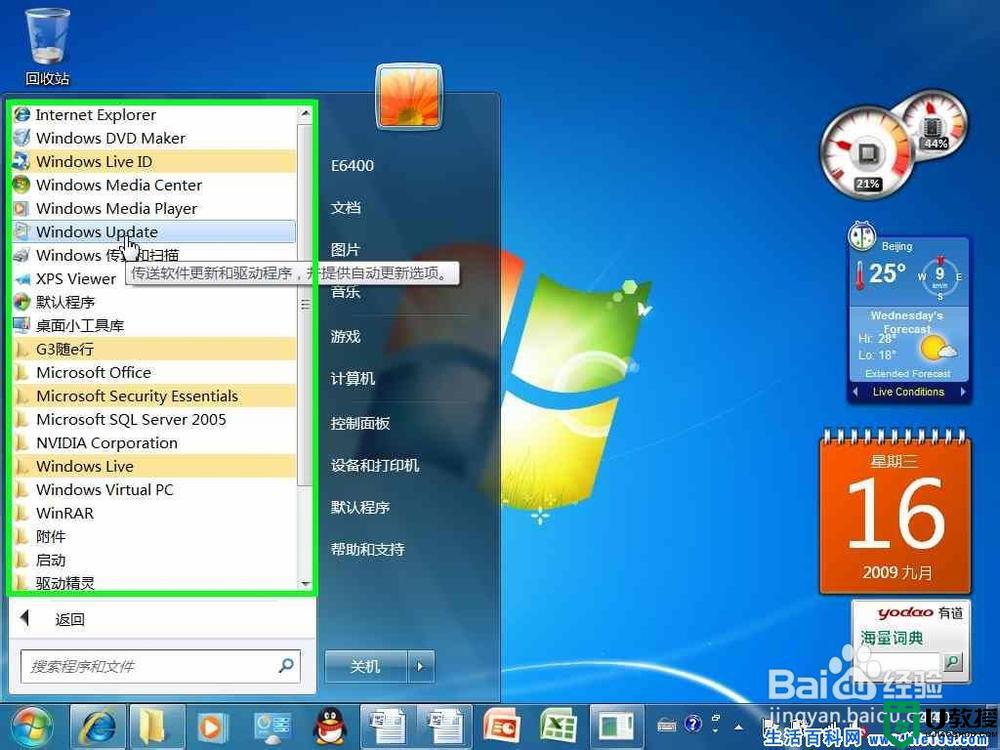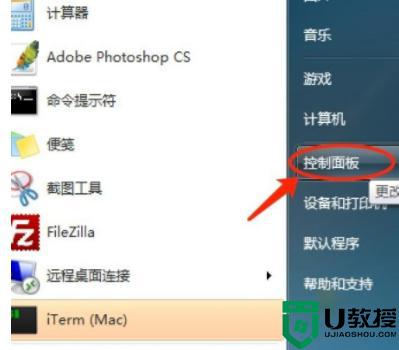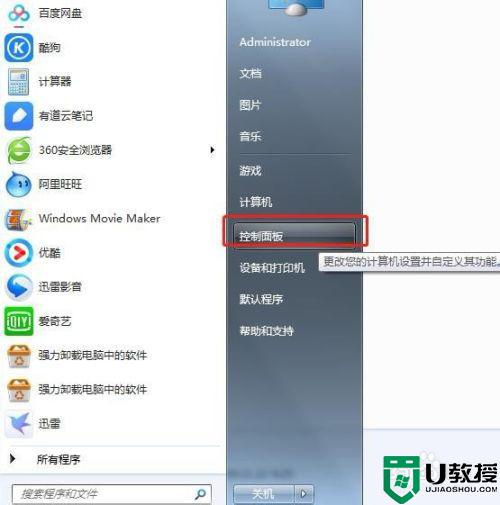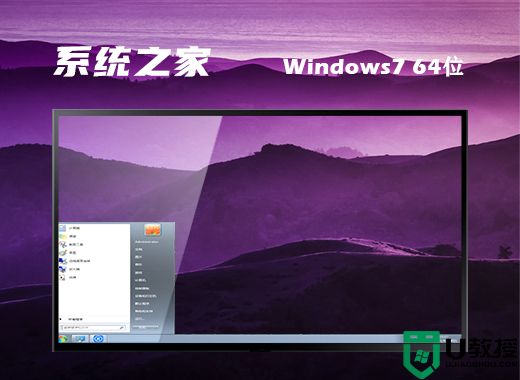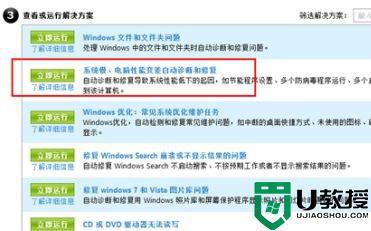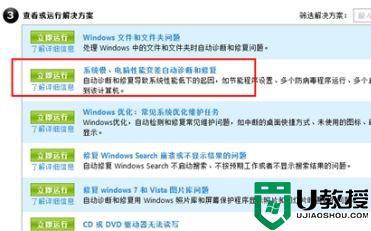windows7中文版下载了多国语言包怎么安装
在win7系统里,我们一般使用的都是简体中文版的,不过如果你会多国语言的话,你也可以使用你会的语言,这就需要下载多国语言包了,还要安装到语言里,那么windows7中文版下载了多国语言包怎么安装呢,下面小编给大家分享win7多国语言包的安装方法。
解决方法:
1、点击右下角的【开始】菜单---选择【控制面板】。
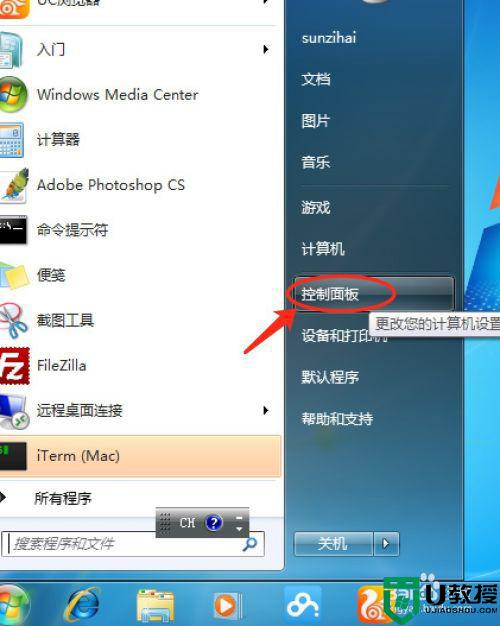
2、在打开的【控制面板】中,右侧的“查看方式”选择“类别”,点击“时钟,语言和区域”。
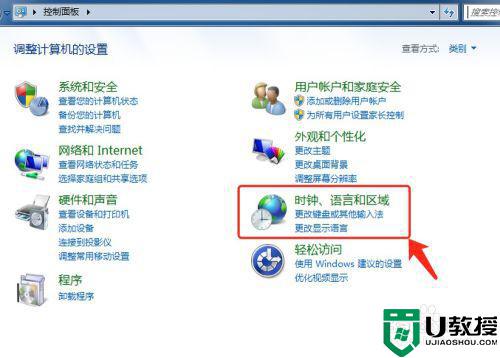
3、在当前窗口中,选择安装或卸载显示语言。
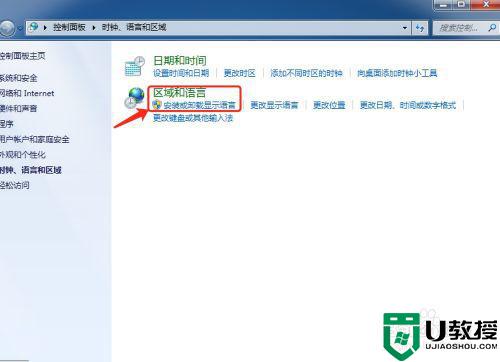
4、在安装或卸载显示语言界面中,选择安装显示语言。
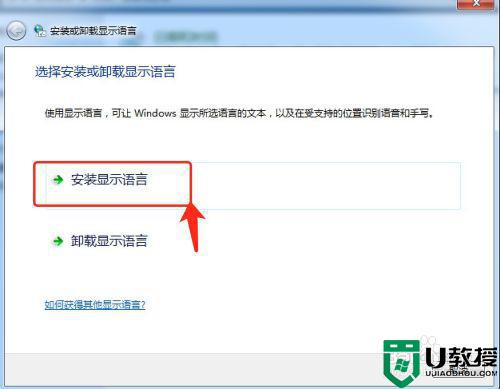
5、两种安装方法可供选择,分别是Windows Update自动更新及手动安装,推荐使用前者,下载安装反而很麻烦。选择Windows Update自动有可能需要重新启动。
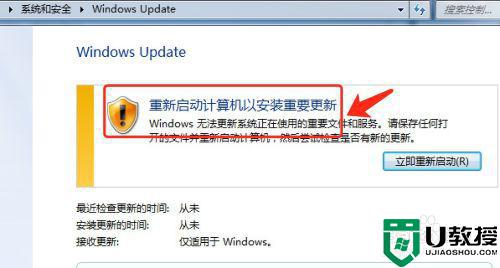
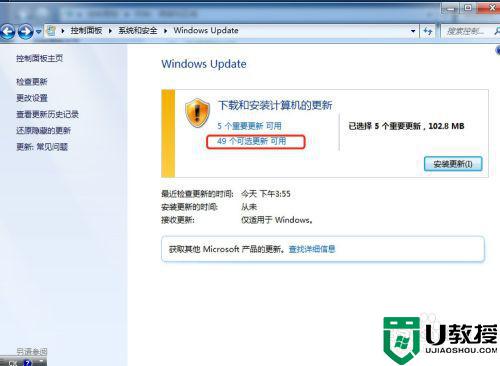
6、根据所需,选择对应的语言包,以英语语言包为例。
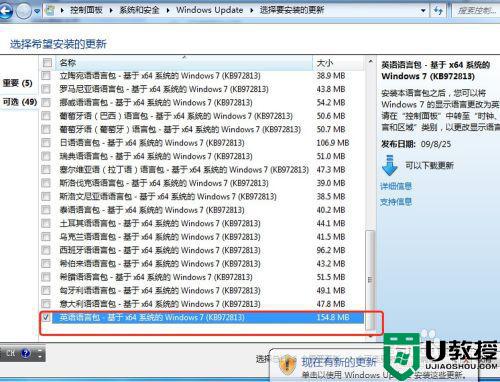
7、确定后出现当前窗口,选择安装更新。
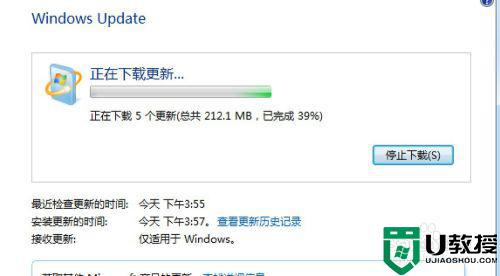
8、联网的状态下,系统将自动下载更新并执行安装。
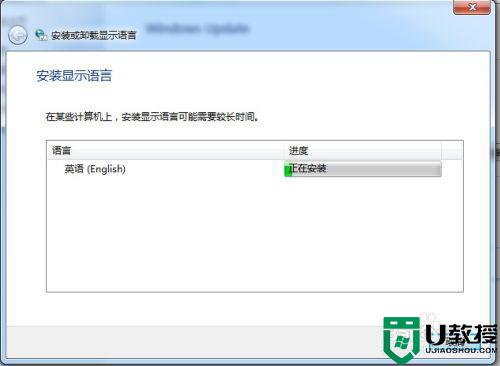
9、稍等片刻,安装更新完成,现在让你的中文版Windows7变成其它语言版的。
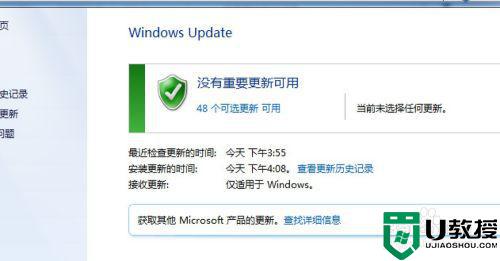
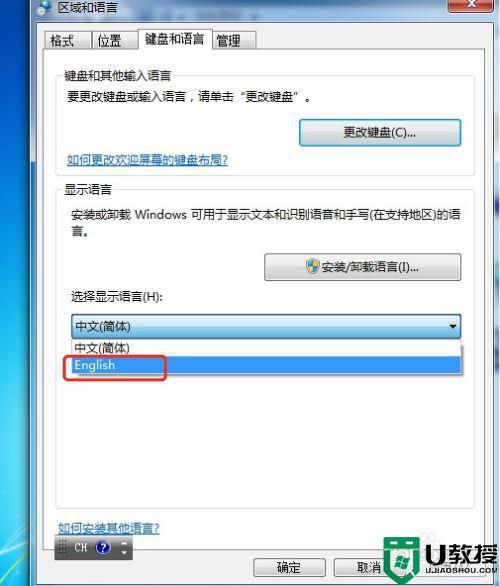
以上就是win7多国语言包的安装方法,有下载了之后不知道要怎么安装的话,可以按上面的方法来进行安装。