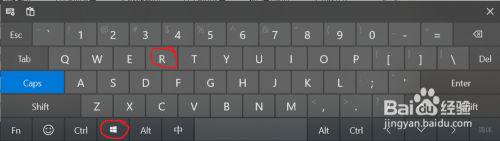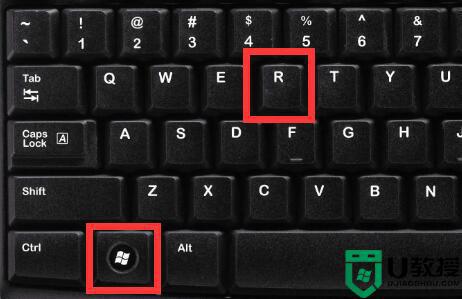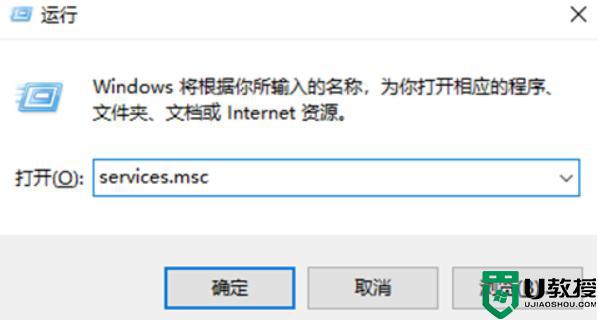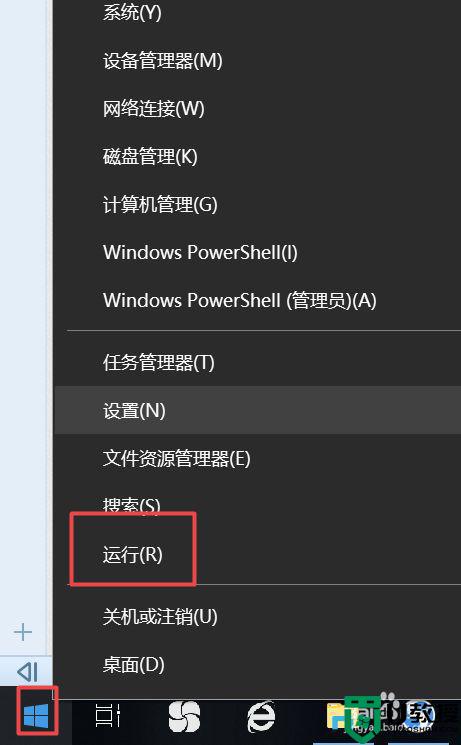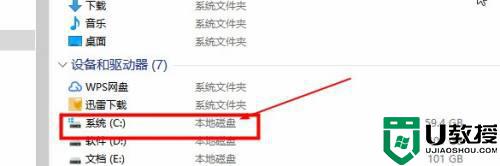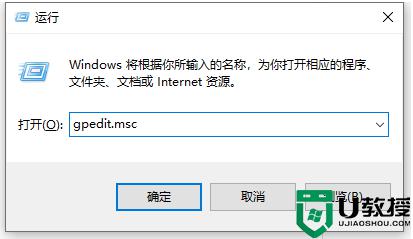w10如何关闭自动更新 怎么关闭w10自动更新系统
对于win10系统的频繁更新,许多用户使用起来都很是不习惯,每次在操作的过程中总是会跳出一个提醒用户进行更新系统的同时,严重影响到用户的体验,因此一些用户就想要将其进行关闭,对此w10如何关闭自动更新呢?接下来小编就来教大家关闭w10自动更新系统设置方法。
推荐下载:win10纯净版64位专业版
具体方法:
1、右键点击左下角微软按钮,找到“运行” 也可用键盘的win+R
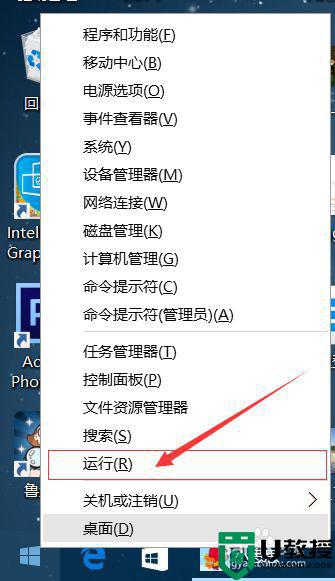

2、在运行处输入 “services.msc” 点击确定。
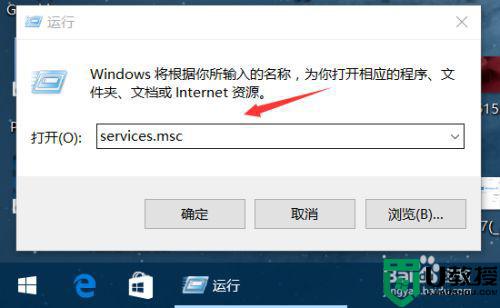
3、在弹出来的服务中,找到“Windows Update”
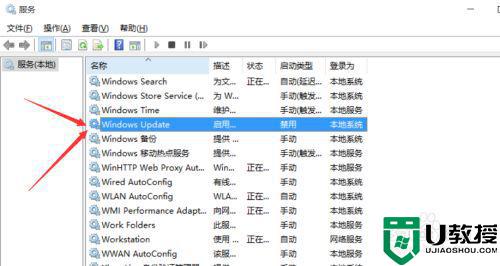
4、找到后双击,在启动类型处·选择“禁用”然后点击应用。
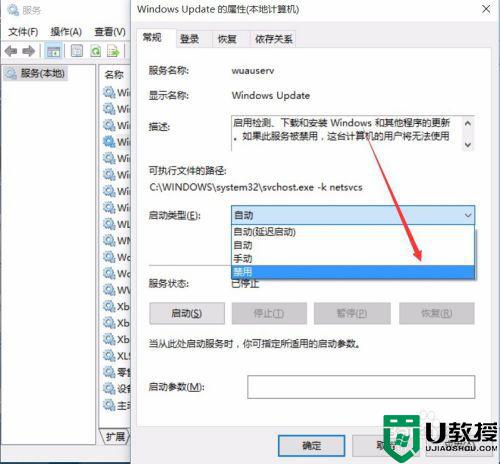
5、最后自动更新已关闭,你们可以去自动更新那看看,路径如图所示,点击更新后是不会更新的。
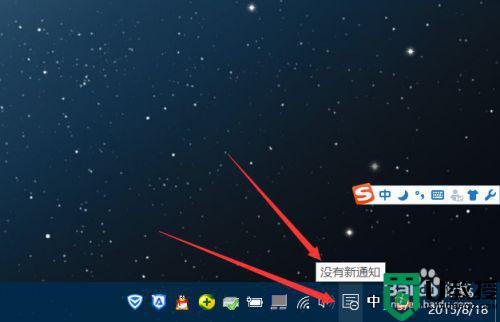
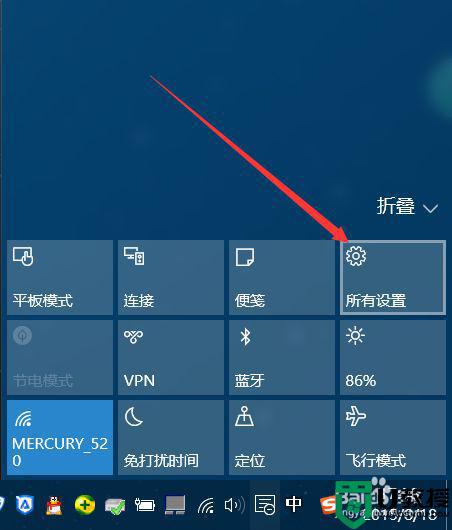
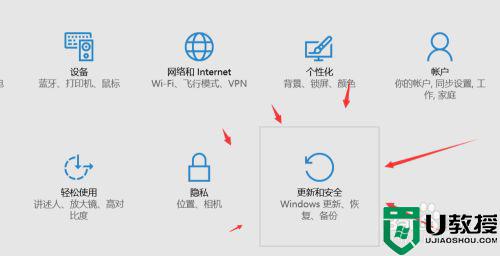
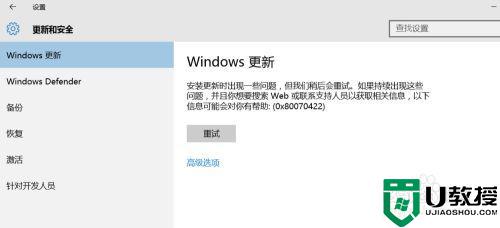
6、如需电脑更新,可回到第四步,调至“自动”即可。
上面的比较麻烦,更新一下简单的方法!1、打开任务管理器,工具栏右键选择"任务管理器"或者快捷键Ctrl+Alt+Del 打开服务,找到windows Update 选择禁用即可!!
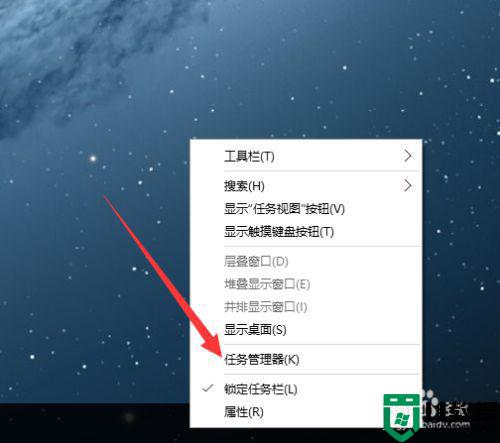
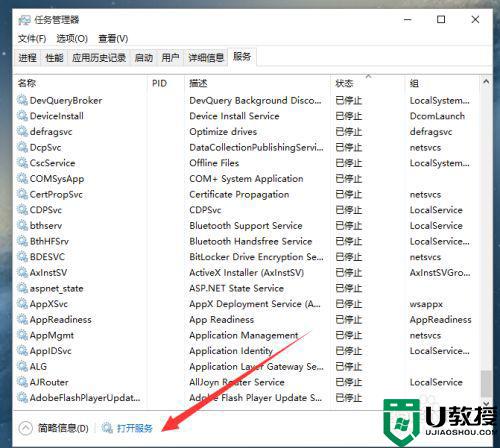
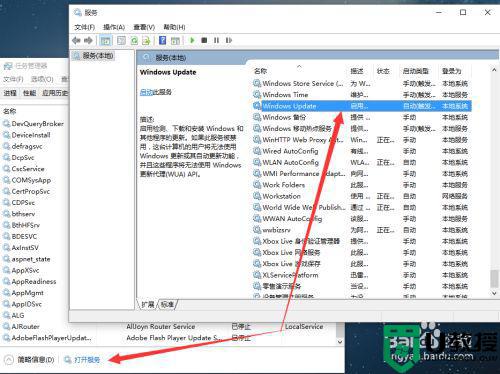
2、注意~杀毒软件请关闭自动更新!
上述就是关于关闭w10自动更新系统设置方法了,有需要的用户就可以根据小编的步骤进行操作了,希望能够对大家有所帮助。