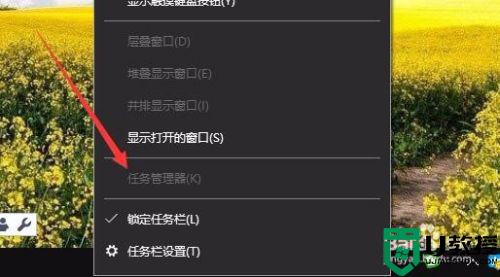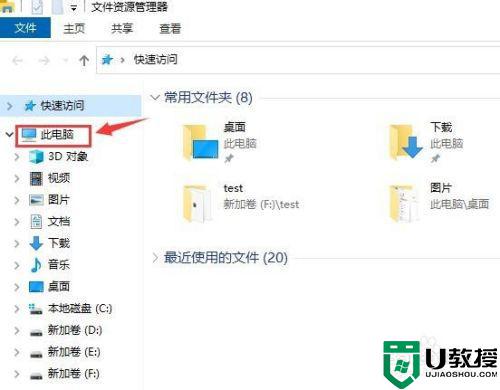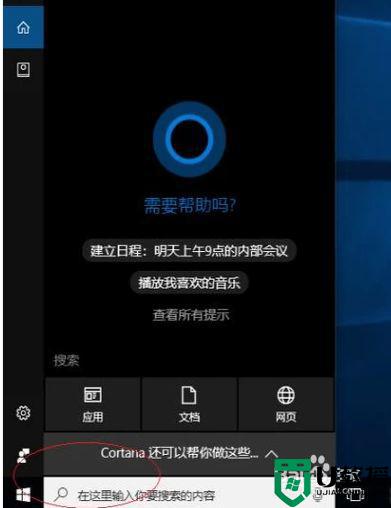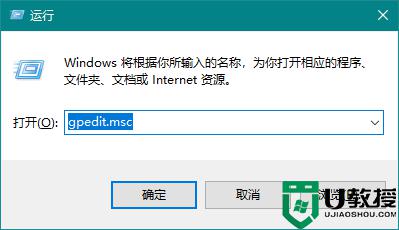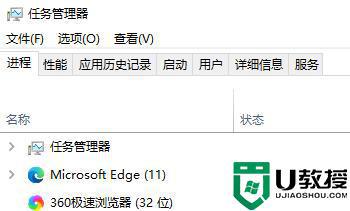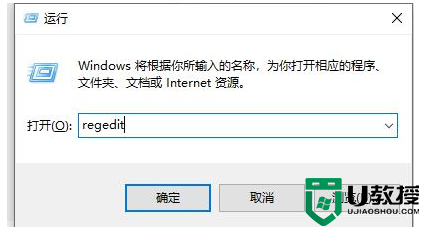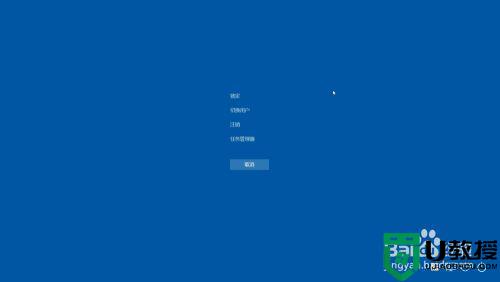win10任务管理器被管理员禁用了怎么打开
我们都知道,win10系统中的任务管理器能够在某些应用程序卡住无响应时我们会选择用电脑中的任务管理器来结束那个未响应的程序,当然有的用户也会出现打开任务管理器时被管理员禁用的现象,对此win10任务管理器被管理员禁用了怎么打开呢?接下来小编就来告诉大家解决方法。
推荐下载:雨林木风win10旗舰版
具体方法:
1、在Windows10桌面,右键点击桌面底部任务栏的空白位置,在弹出菜单中可以看到任务管理器菜单为灰色的,无法对其操作。
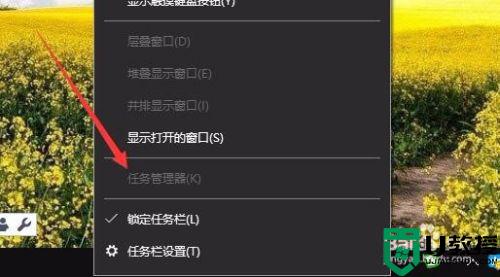
2、我们按下win+R快捷键,打开的运行窗口中输入命令taskmgr,然后点击确定按钮。
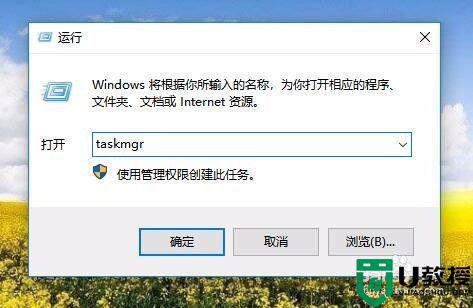
3、这时也无法打开任务管理器,提示任务管理器已被管理员禁用。
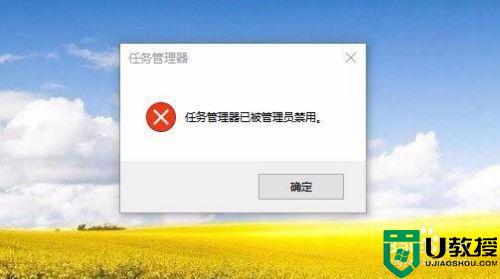
4、这时我们再次打开运行窗口,在窗口中输入命令gpedit.msc,然后点击确定按钮。
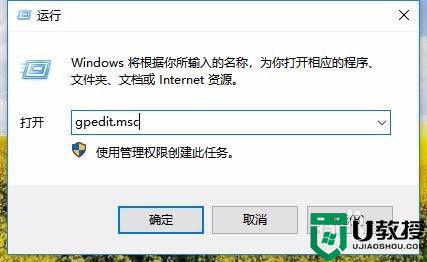
5、这时就会打开本地组策略编辑器窗口,依次点击“用户配置/管理模板/系统/Ctrl+Alt+Del选项”菜单项。
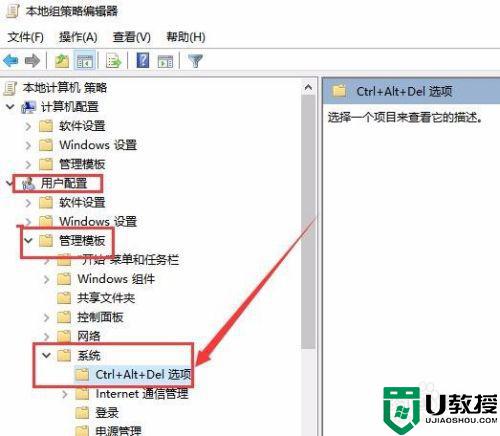
6、在右侧的窗口中找到“删除任务管理器”设置项。
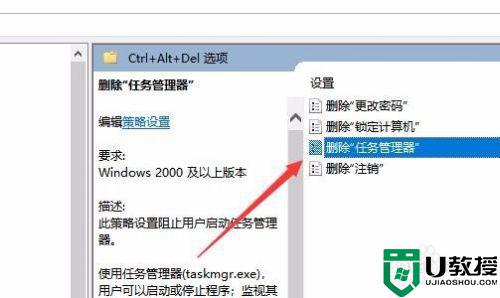
7、双击打开该设置项的属性窗口,在窗口中选择“已禁用”设置项。
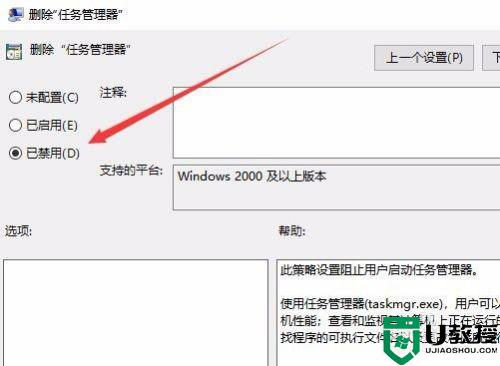
8、设置完成后,我们就可以方便的打开任务管理器窗口了。
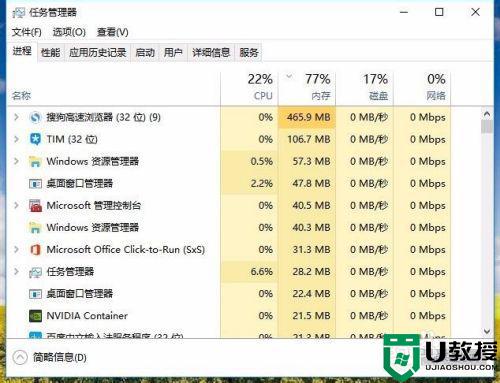
以上就是关于win10任务管理器被管理员禁用了打开操作方法了,有需要的用户就可以根据小编的步骤进行操作了,希望能够对大家有所帮助。