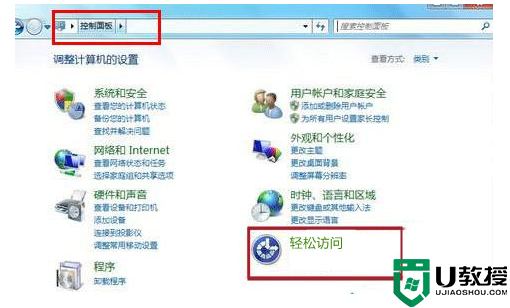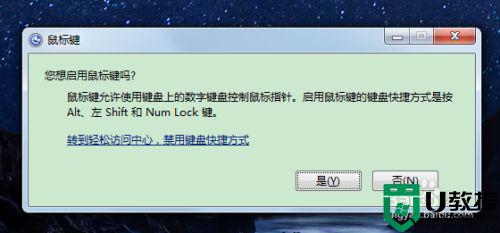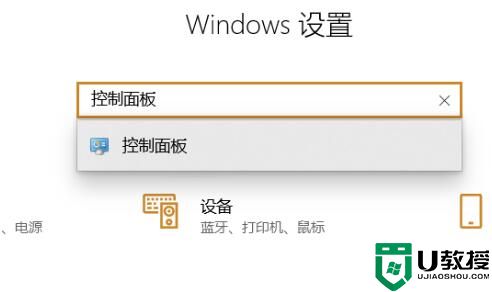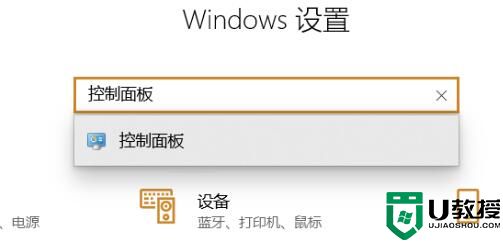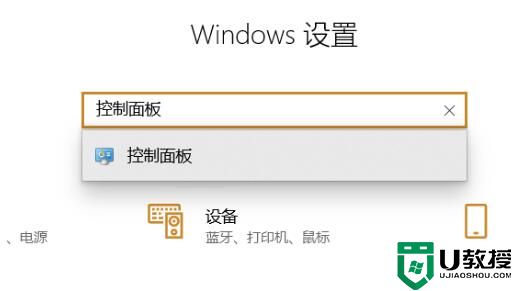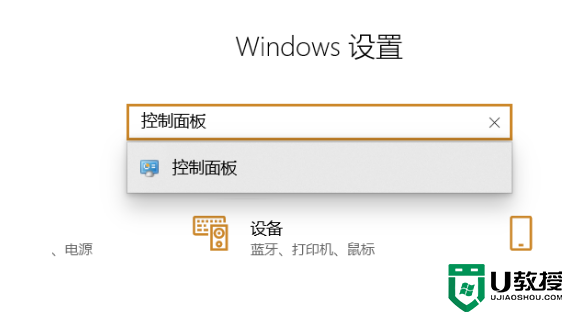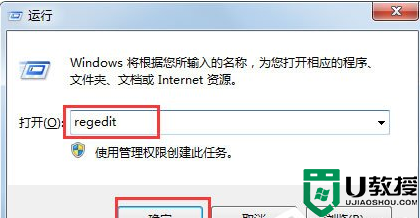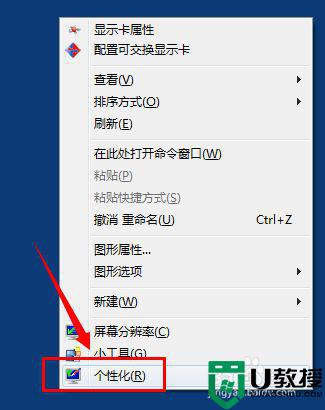win7键盘代替鼠标移动怎么设置 win7键盘代替鼠标点击设置方法
用户想要操作win7电脑的时候,就需要外接鼠标和键盘设备就能够轻松实现,非常的方便,不过有些用户也会遇到win7电脑中外接的鼠标设备坏了的情况,这时用户也可以通过键盘来代替,那么win7键盘代替鼠标移动怎么设置呢?这里小编就来教大家win7键盘代替鼠标点击设置方法。
推荐下载:win7专业版ghost
具体方法:
1、首先 按 Win 徽标键,打开桌面的开始菜单。用方向键选择开始菜单右边的【控制面板】”选项,点击打开【控制面板】。

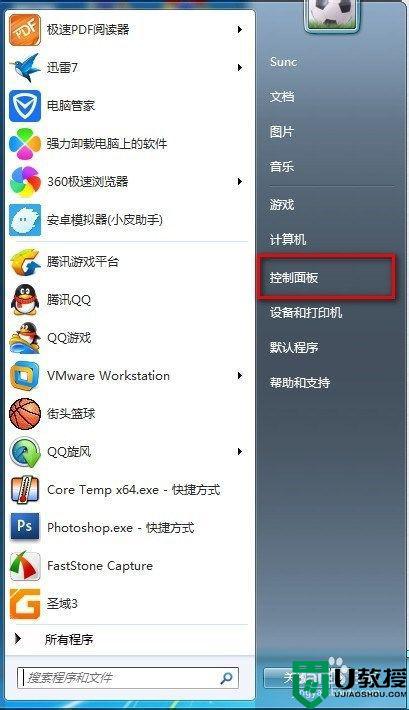
2、在控制面板中用方向键选择 【轻松访问中心】按回车键打开选项。
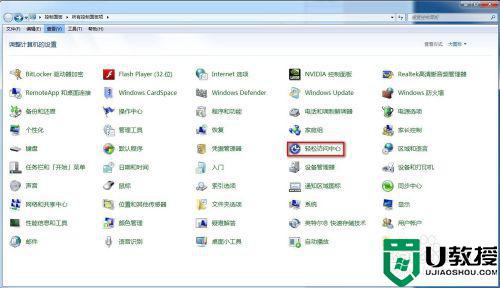
3、用方向键选择【使鼠标易于使用】选项 按回车
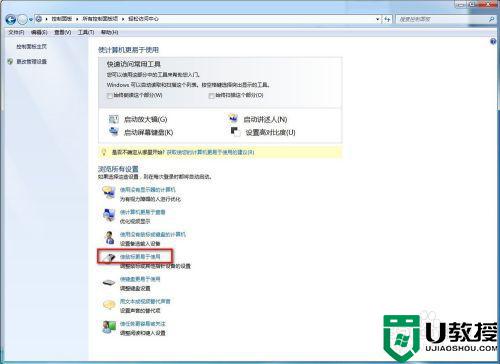
4、要想设置鼠标键选项可按【Alt】+【Y】 打开,用【Table】键进行选项间的切换。最后切换到确定按回车执行。
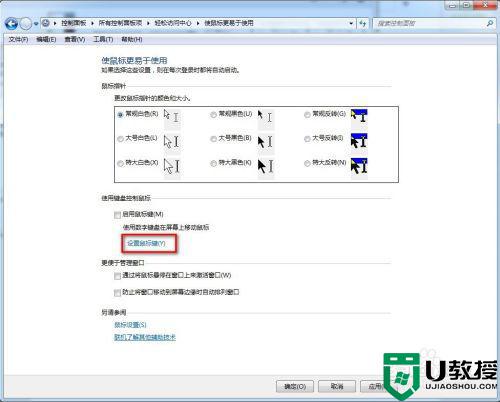
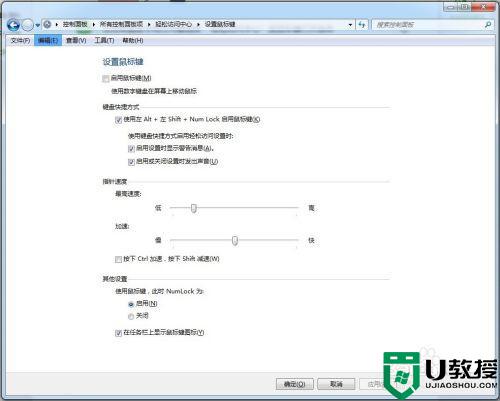
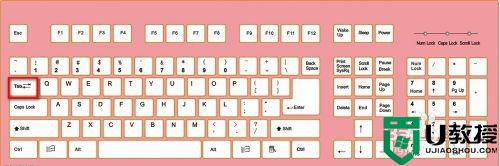
5、最后用方向键选择 “启用鼠标键”按【Alt】+【M】键 选中复选框

6、按【Alt】+【O】进行确定,此时设置完毕后会看到桌面右下角出现了鼠标图案
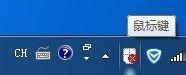
7、设置成功后可以用数字键盘区控制鼠标了。按下Ctrl+数字键可以加速移动鼠标哦。
上述就是关于win7键盘代替鼠标点击设置方法了,有需要的用户就可以根据小编的步骤进行操作了,希望能够对大家有所帮助。