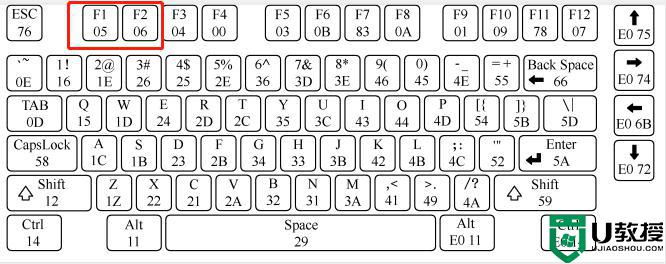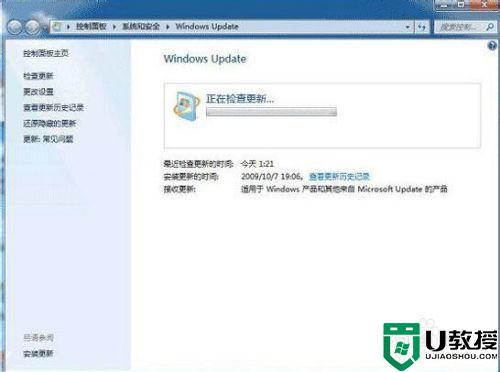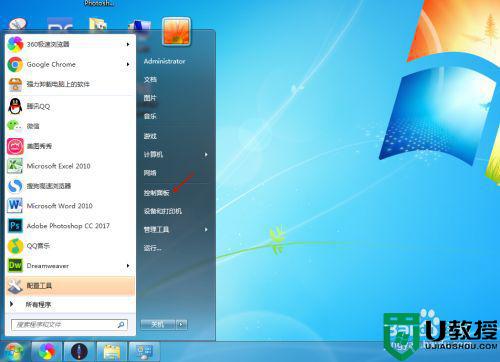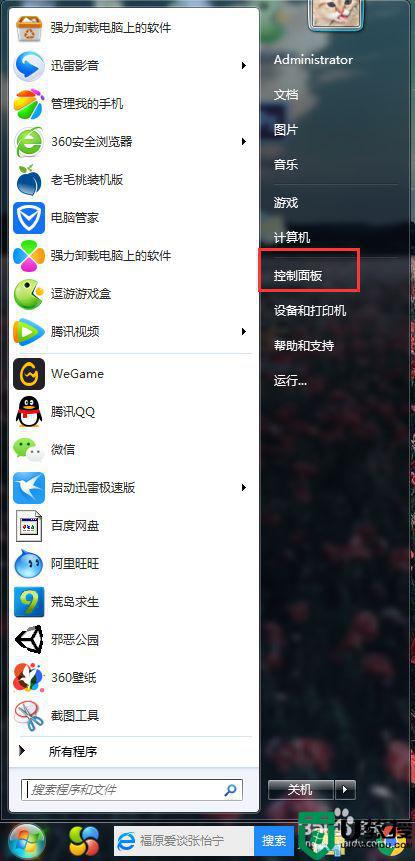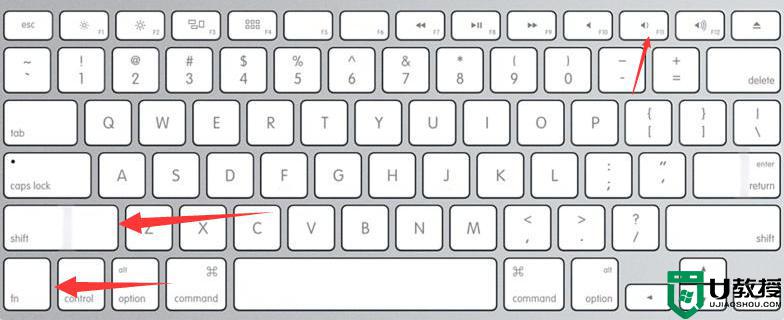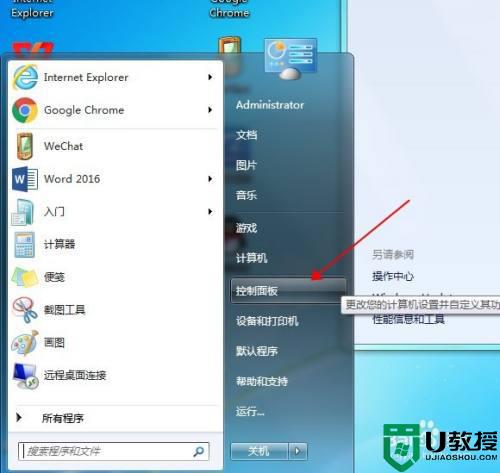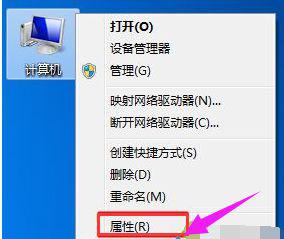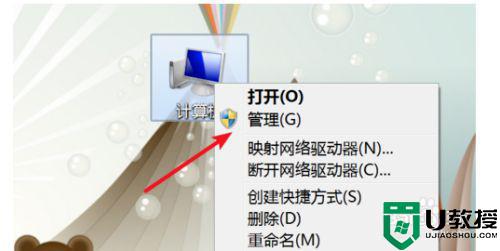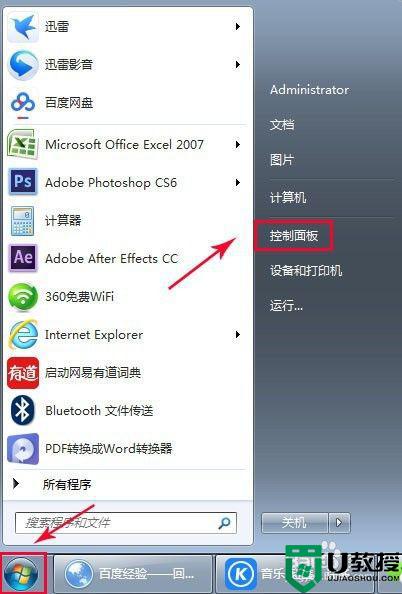w7笔记本电脑怎么解除锁屏 w7笔记本锁屏在哪里解除
时间:2021-09-14作者:xinxin
对于win7笔记本电脑中许多默认的设置,有些用户会进行更改,其中就包括锁屏设置,这时在用户一段时间没有进行操作的时候,系统就会自动进入到锁屏界面来保护电脑中文件的安全,那么w7笔记本锁屏在哪里解除呢?这里小编就来告诉大家w7笔记本电脑解除锁屏设置方法。
具体方法:
1、打开电脑,单击左下方开始选项,在弹出的菜单栏中找到控制面板,并点击,如下图所示。
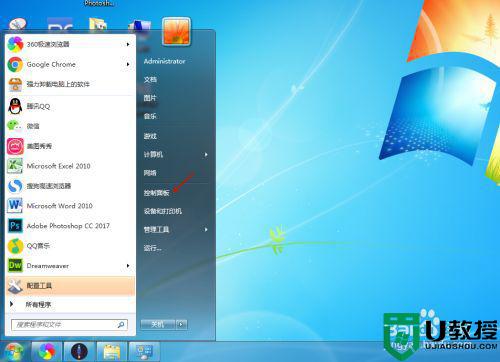
2、进入控制面板界面后,找到系统和安全,并点击进入,如下图所示。
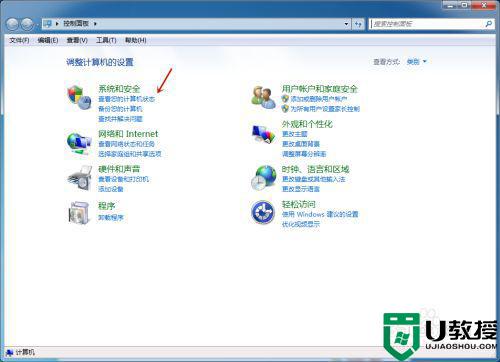
3、在系统和安全界面下,找到电源选项,并点击它。
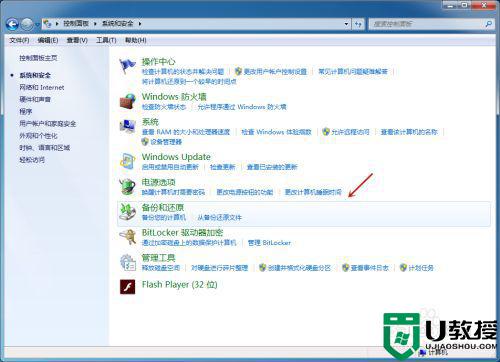
4、进入电源选项界面后,点击下方更改计划设置,如下图所示。
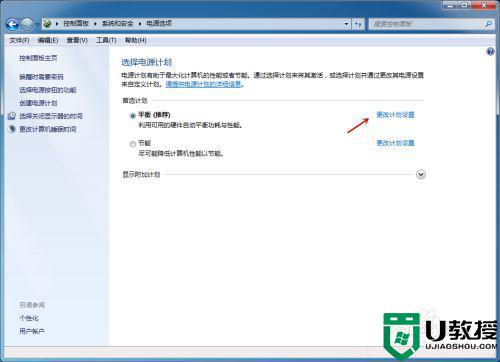
5、在更改计划设置下,找到关闭显示器,可以看到,以前小编电脑设置关闭显示器时间为10分钟,点击这个时间。
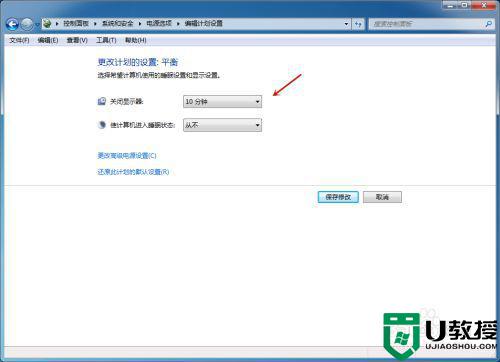
6、将关闭显示器时间设置为从不,然后保存修改。
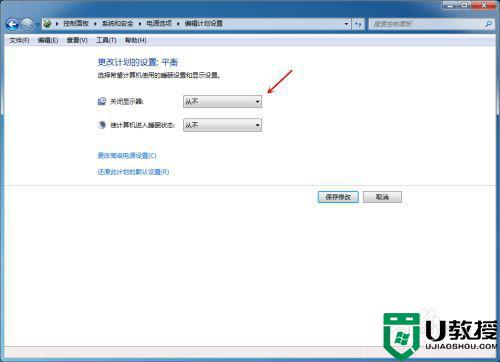
上述就是有关w7笔记本电脑解除锁屏设置方法了,还有不清楚的用户就可以参考一下小编的步骤进行操作,希望能够对大家有所帮助。