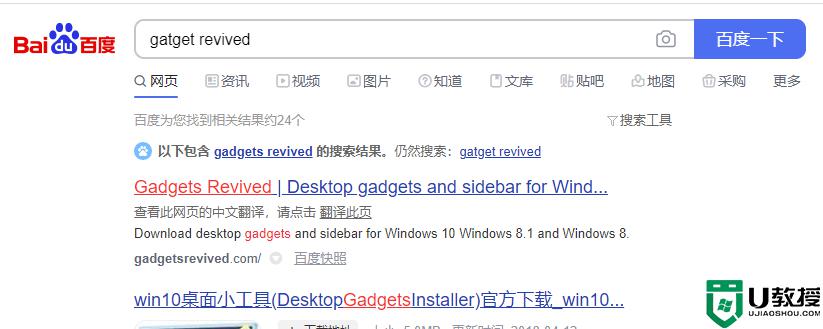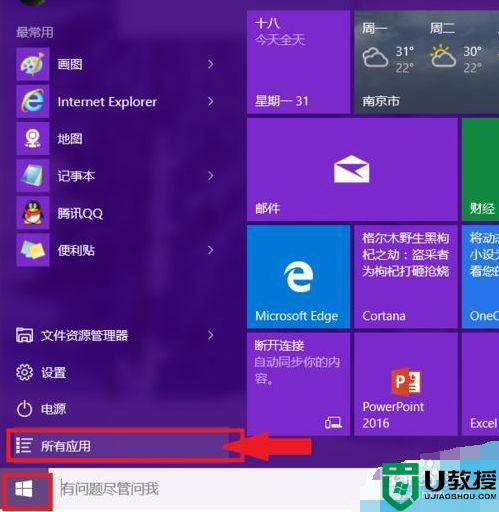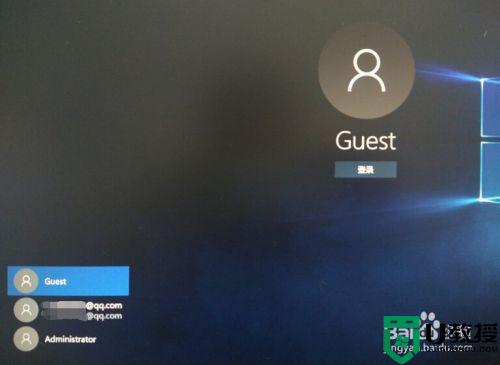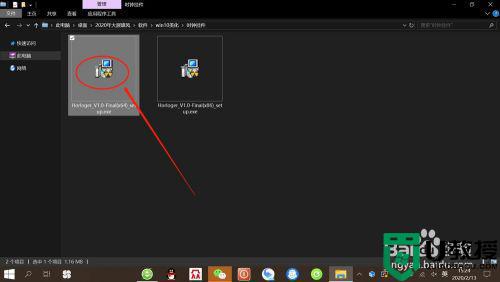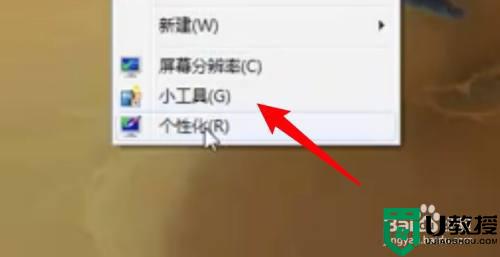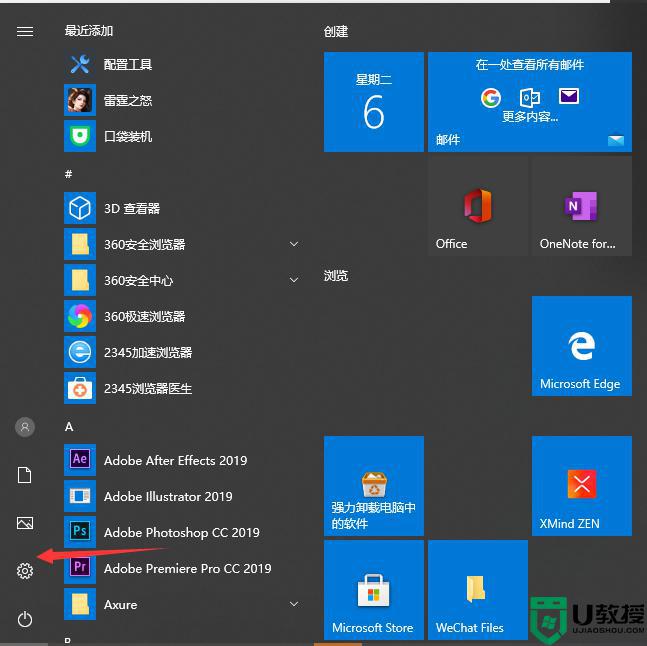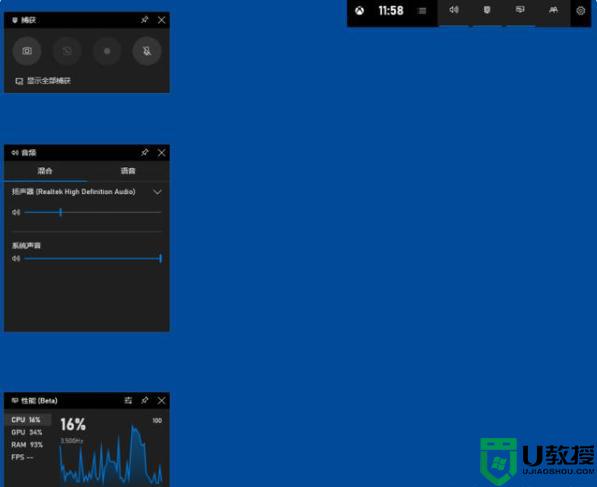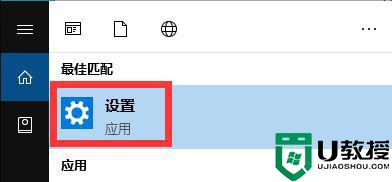给win10桌面添加小工具的两种方法
平时我们在使用win10系统时,总要开启各种各样的程序,为了提高工作效率,大家往往会在桌面添加小工具,以此来提高办公效率。但是怎么给win10桌面添加小工具?方法其实很简单的,这里就跟大家演示一下操作步骤。
方法一:
1、在电脑桌面点击鼠标右键,然后会弹出一个菜单栏,点击菜单栏中的“小工具”。
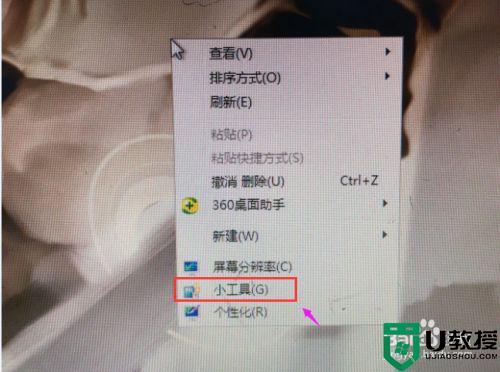 22、点击小工具之后,会出现一个界面里面有很多的工具任我们选择。
22、点击小工具之后,会出现一个界面里面有很多的工具任我们选择。
 33、假如我们想给桌面添加一个时钟,那我们就选中时钟双击我们鼠标的左键。
33、假如我们想给桌面添加一个时钟,那我们就选中时钟双击我们鼠标的左键。
 44、之后桌面就出现了我们所需要的时钟。
44、之后桌面就出现了我们所需要的时钟。
 5方法二:
5方法二:
1、找到我们电脑桌面左下方的“开始”并点击它。
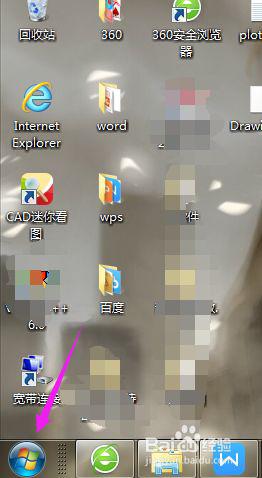 62、在开始菜单栏中有个“控制面板”,点击它。
62、在开始菜单栏中有个“控制面板”,点击它。
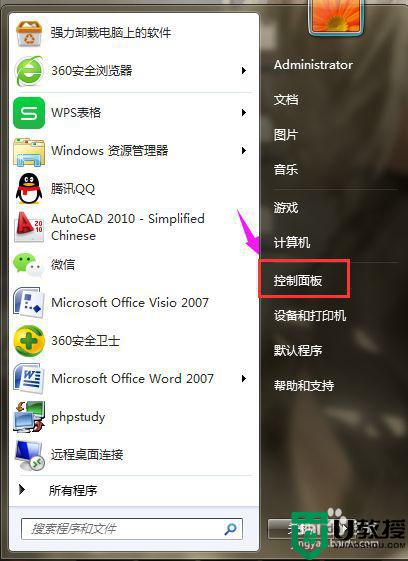 73、进入到控制面板的主界面后,可以看到有个“外观和个性化”的选项,点击它。
73、进入到控制面板的主界面后,可以看到有个“外观和个性化”的选项,点击它。
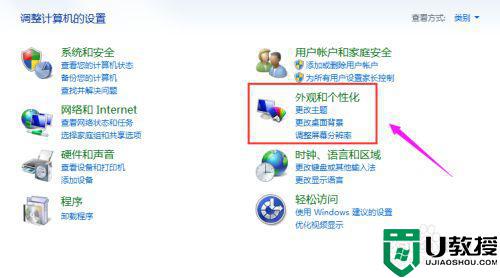 84、进入到外观和个性化的界面后,在界面的中间有个“桌面小工具”的选项,点击它。
84、进入到外观和个性化的界面后,在界面的中间有个“桌面小工具”的选项,点击它。
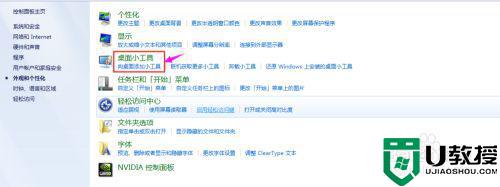 95、点击桌面小工具之后,会出现一个界面里面有很多的工具任我们选择。
95、点击桌面小工具之后,会出现一个界面里面有很多的工具任我们选择。
 106、假如我们想给桌面添加一个时钟,那我们就选中时钟双击我们鼠标的左键。
106、假如我们想给桌面添加一个时钟,那我们就选中时钟双击我们鼠标的左键。
 117、之后桌面就出现了我们所需要的时钟。
117、之后桌面就出现了我们所需要的时钟。

上述两种方法都能给win10桌面添加小工具,而且方法还简单,有了这些小工具的帮衬,我们操作电脑会更加顺利。