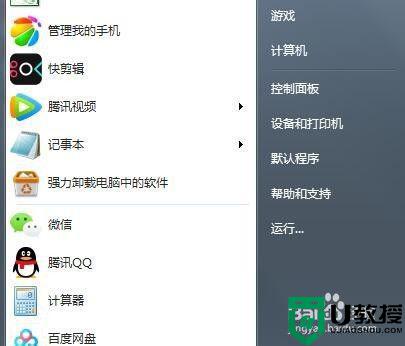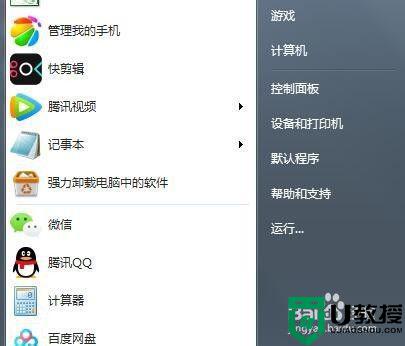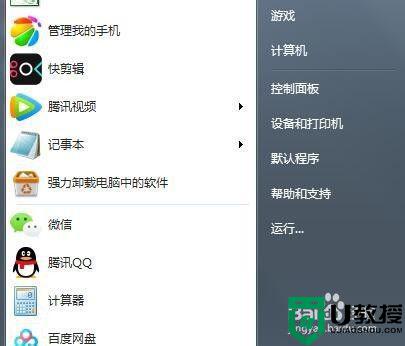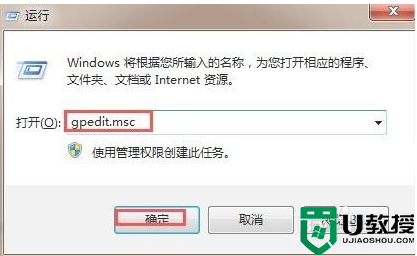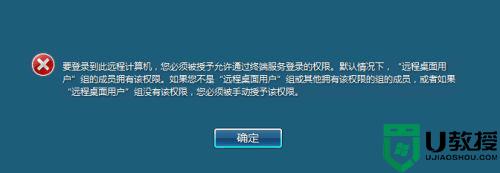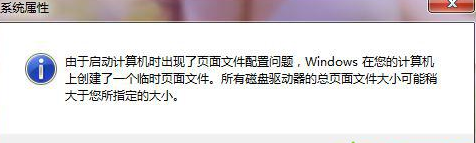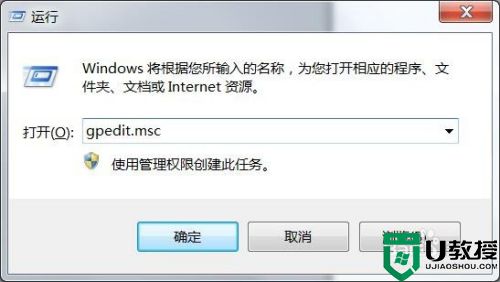win7显示本次操作由于这台计算机的限制而被取消怎么解决
时间:2022-01-27作者:xinxin
对于win7 ghost系统中的一些默认设置,有些用户如果不满意时可以通过控制面板功能来进行修改,然而近日有用户在打开win7系统控制面板时就遇到提示本次操作由于这台计算机的限制而被取消的情况,对此应该怎么办呢?今天小编就来教大家win7显示本次操作由于这台计算机的限制而被取消解决方法。
推荐下载:win7 64位镜像
具体方法:
1、我们在电脑桌面左下角点击开始菜单,选择控制面板,并且点击进入。
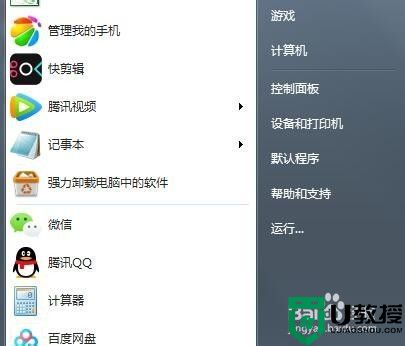
2、在控制面板界面点击系统和安全。
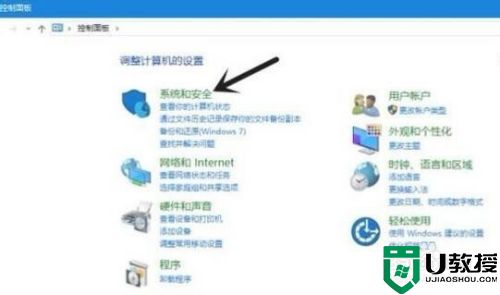
3、在系统和安全界面找到安全与维护,点击其中的更改用户账户控制设置。
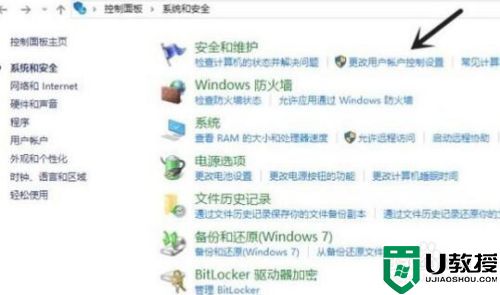
4、将如图按钮往下拉,把始终通知改为从不通知,最后点击确定就可以了。
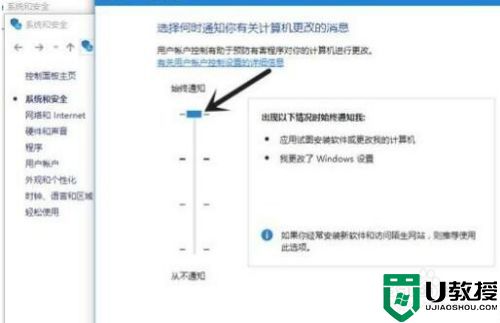
5、以后在使用电脑的过程中就不会再提醒“本次操作由于这台计算机的限制而被取消”的窗口了。
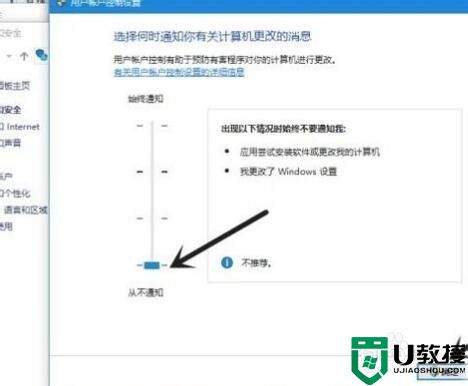
以上就是关于win7显示本次操作由于这台计算机的限制而被取消解决方法了,有遇到这种情况的用户可以按照小编的方法来进行解决,希望能够帮助到大家。