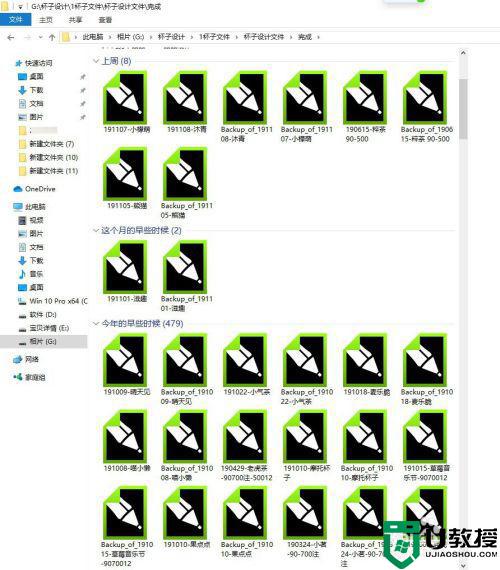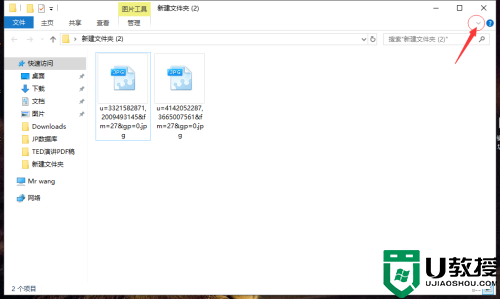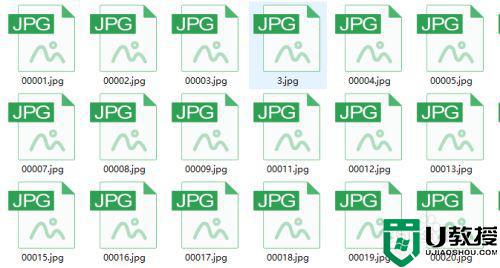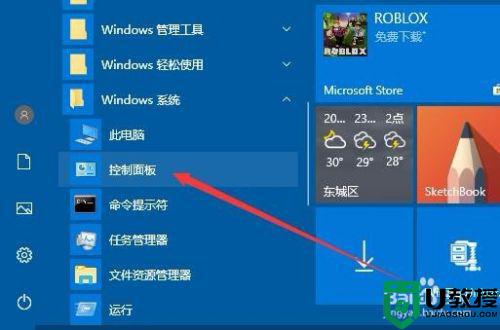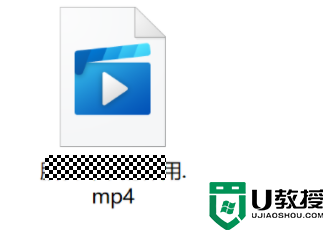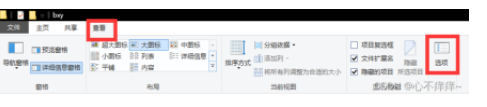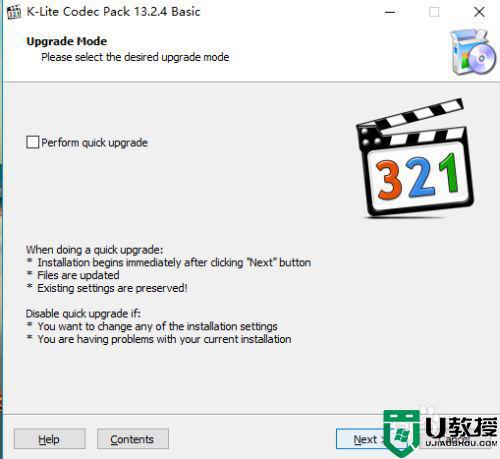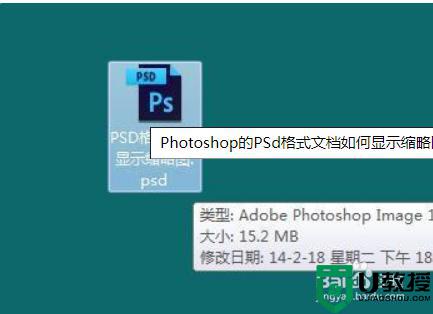win10怎样在文件夹显示图片缩略图 win10电脑照片显示缩略图设置方法
时间:2021-06-04作者:xinxin
在使用win10专业版正版系统的过程中,由于电脑中存在的照片文件过多,用户想要打开自己想要的照片文件时,总是需要一个一个进行查找,非常的不方便,因此有些用户就想要将照片的缩略图显示出来,那么win10怎样在文件夹显示图片缩略图呢?今天小编就来教大家win10电脑照片显示缩略图设置方法。
具体方法:
1、进入任意文件夹,点击顶部查看按钮,如下图
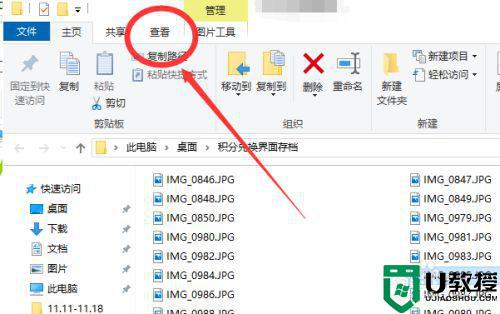
2、在下拉列表中,点击右侧的选项按钮,如下图
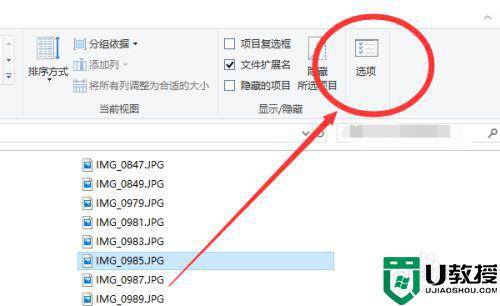
3、在文件夹选项卡中,点击中间的查看,如下图
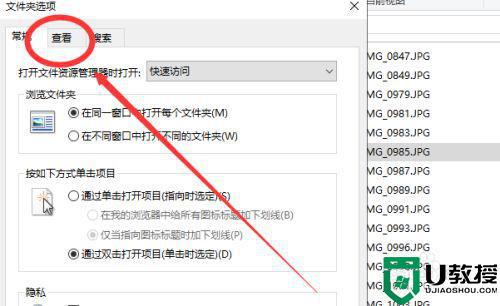
4、将“始终显示图标,从不显示缩略图”前面的勾去掉,如下图
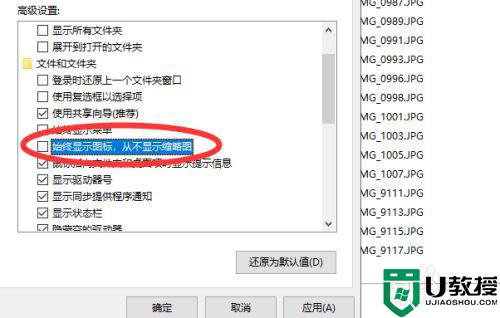
5、点击右下角的应用按钮,再点击确定按钮,如下图
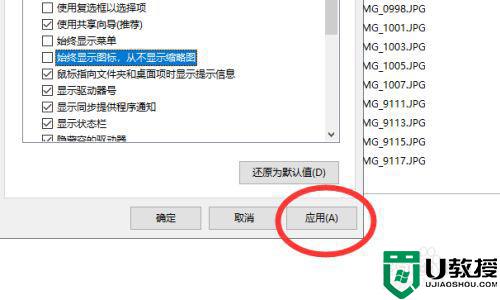
6、在文件夹中,点击鼠标右键,点击查看-大图标,即可显示图内缩略图内容
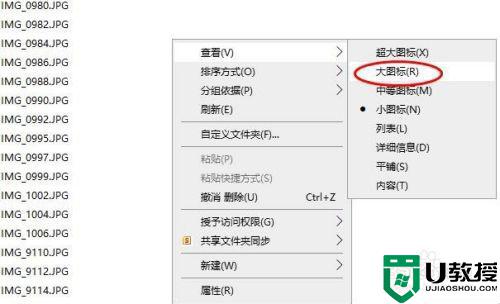
以上就是关于win10电脑照片显示缩略图设置方法了,有需要的用户就可以根据小编的步骤进行操作了,希望能够对大家有所帮助。