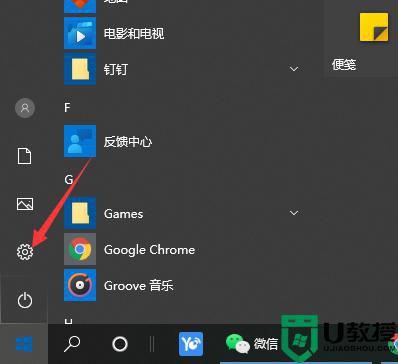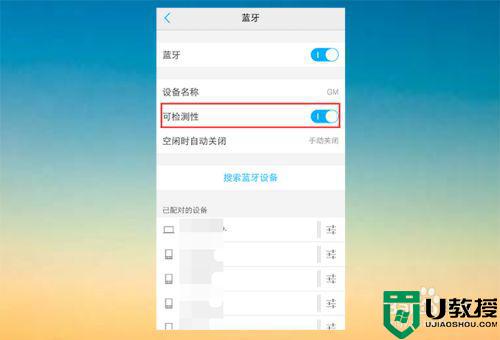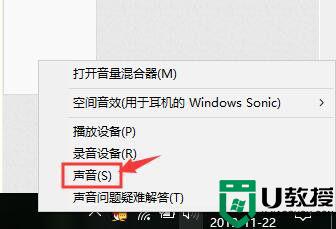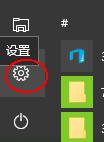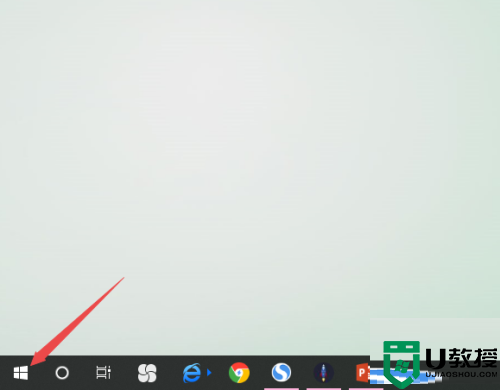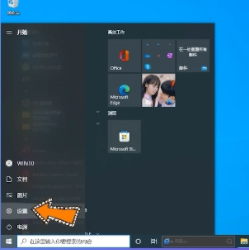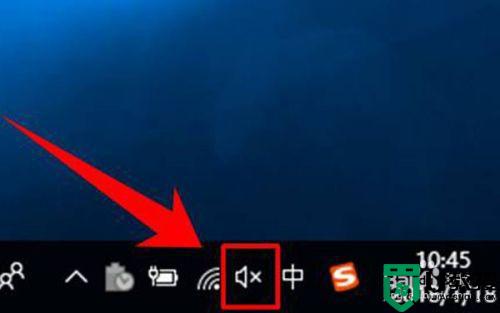win10蓝牙麦克风搜不到了怎么办 win10蓝牙麦克风无法搜到如何解决
时间:2021-06-28作者:xinxin
现阶段,许多win10电脑的外接设备都会带有蓝牙功能,其中最常见的耳机麦克风这一类,通过蓝牙连接操作起来非常的方便,可是最近有的用户在打开win10电脑蓝牙时却总是无法搜索到麦克风,对此win10蓝牙麦克风搜不到了怎么办呢?这里小编就来告诉大家win10蓝牙麦克风无法搜到解决方法。
推荐下载:win10旗舰版镜像
具体方法:
1、鼠标点击电脑左下角的搜索图标,在搜索框中输入设备管理器,会看到设备管理器,点击设备管理器
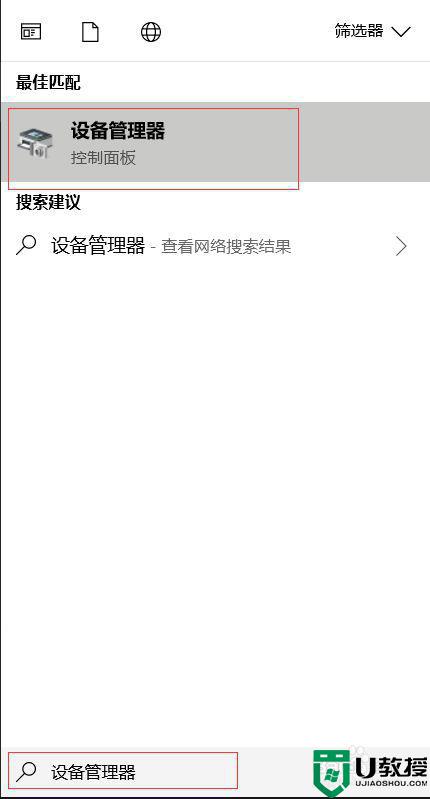
2、找到蓝牙设备图标,点开,点击下图框出来的蓝牙驱动,鼠标右键选择更新驱动程序,如果是你电脑的蓝牙驱动问题,系统会自动帮你更新到最新的驱动。
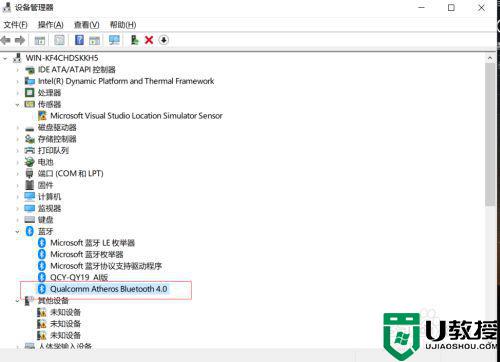
3、驱动更新完之后,鼠标点击电脑左下角的开始菜单,找到设置图标,点开
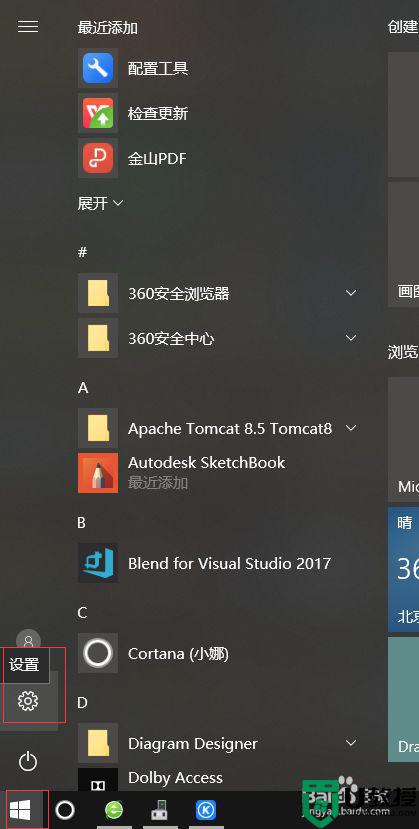
4、找到设备,点开
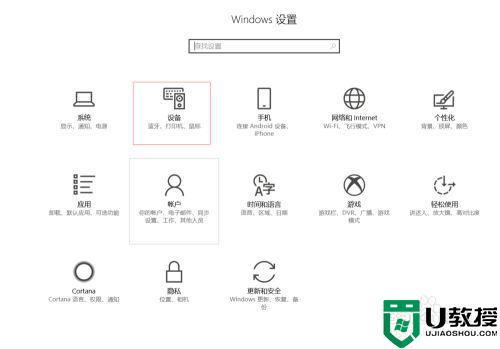
5、找到蓝牙设置,重新对蓝牙无线耳机进行搜索,即可搜出你的设备来啦
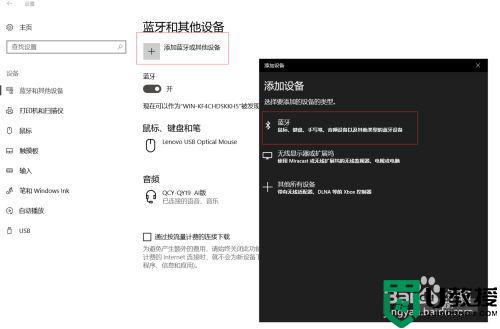
以上就是关于win10蓝牙麦克风无法搜到解决方法了,有出现这种现象的小伙伴不妨根据小编的方法来解决吧,希望能够对大家有所帮助。