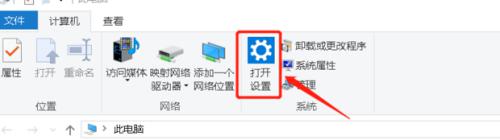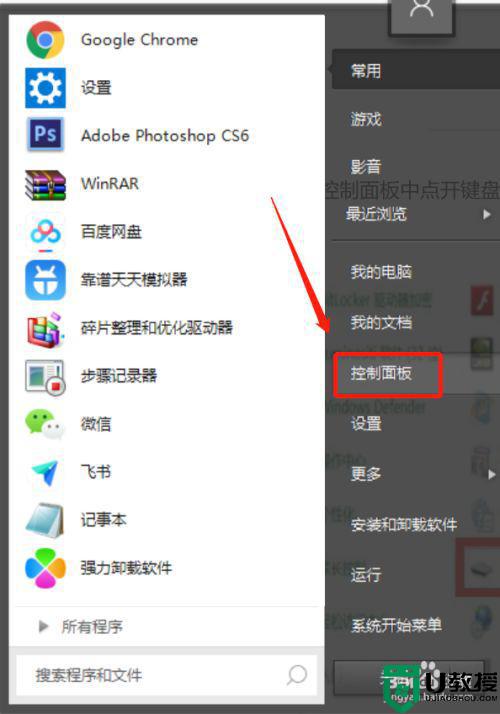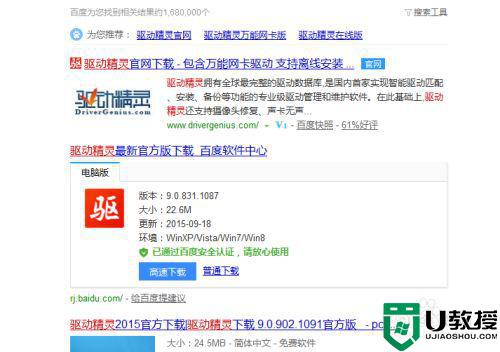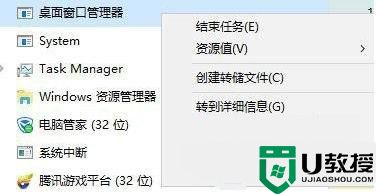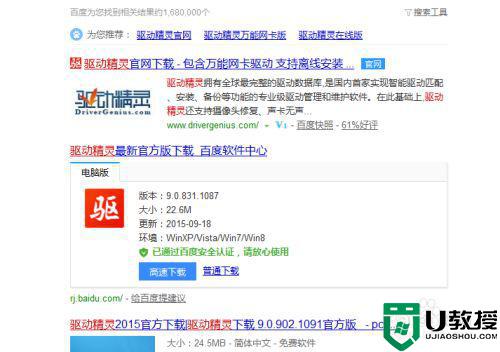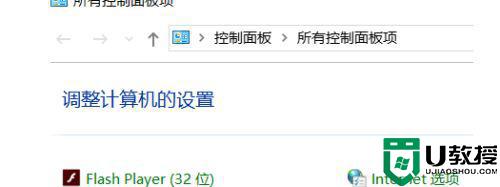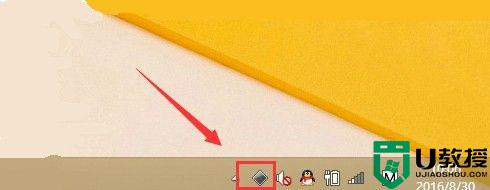win7笔记本电脑键盘失灵怎么解决 win7笔记本电脑键盘失灵一键修复
我们都知道,用户入手的win7笔记本电脑中都可以通过自带的键盘功能来操作,这样用户也可以不外接键盘设备就能实现办公,可是有的用户却遇到了自己的win7笔记本电脑键盘失灵的情况,那么win7笔记本电脑键盘失灵怎么解决呢?这里小编就来告诉大家win7笔记本电脑键盘失灵一键修复。
具体方法:
1、首先,需要到Win7电脑的官网中下载安装驱动,之后,将Win7电脑的键盘卸载掉,之后重新进行安装。
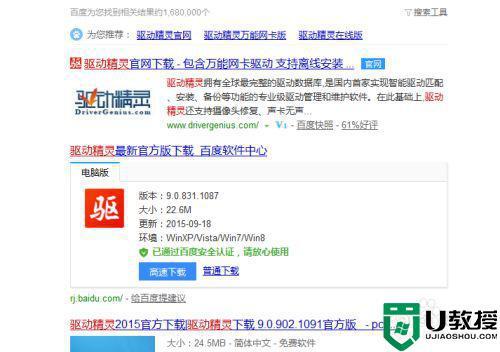
2、登录陆到Win7系统中,然后同时按下键盘上的Win+R快捷键打开电脑的运行窗口

3、在运行窗口中输入regedit并单击回车,打开Win7电脑的注册表编辑器窗口。
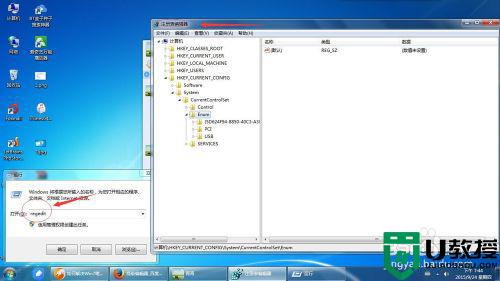
4、打开的窗口中,依次点击展开左侧菜单菜单中的HKEY_LOCAL_MACHINE/SYSTEM/CurrentControlSet/Control/Class/{4D36E96B-E325-11CE-BFC1-08002BE10318},在打开的窗口中,除UpperFilters项,卸载设备,重新启动自己的win7系统。
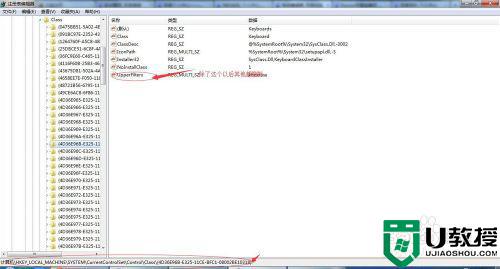
5、在Win7电脑中定位到注册表编辑器窗口中的HKEY_LOCAL_MACHINE/SYSTEM/CurrentControlSet/Control/Class/{4D36E96B-E325-11CE-BFC1-08002BE10318}上,双击字符串UpperFilters项,将内容改成kbdclass,点击确定保存
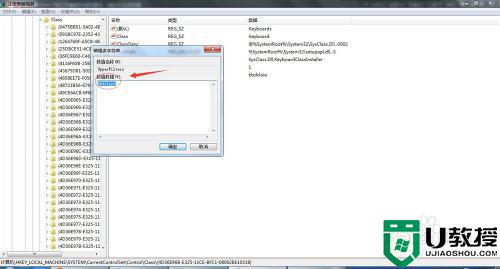
6、最后,卸载设备,重新启动
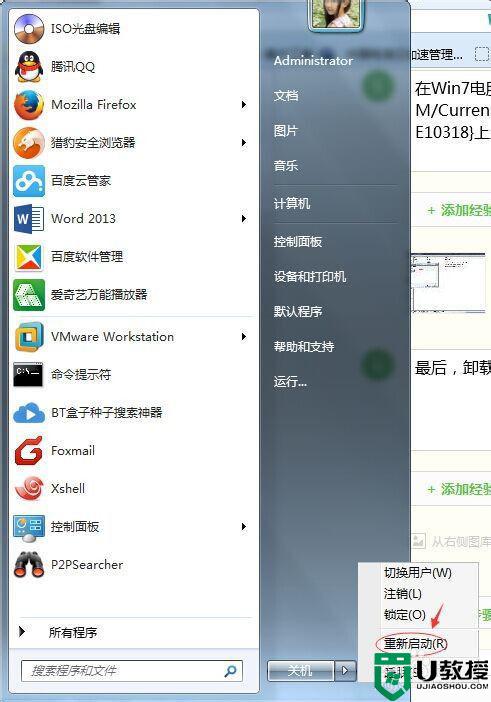
上述就是有关win7笔记本电脑键盘失灵一键修复了,有遇到相同问题的用户可参考本文中介绍的步骤来进行修复,希望能够对大家有所帮助。