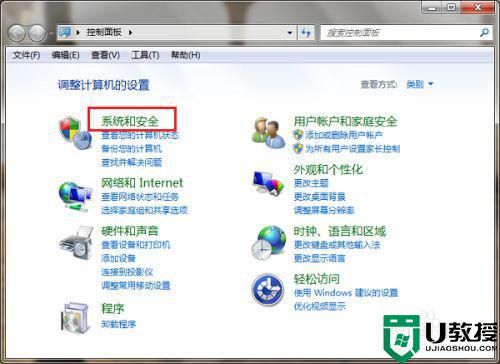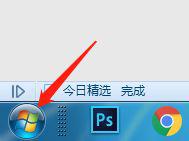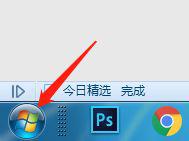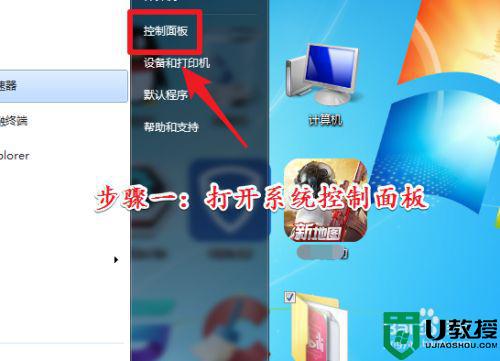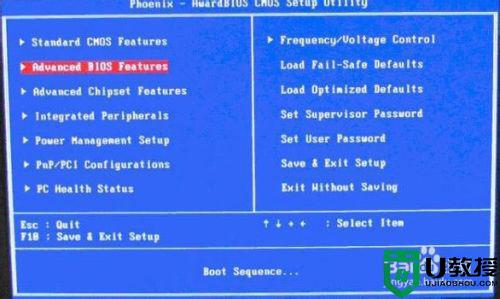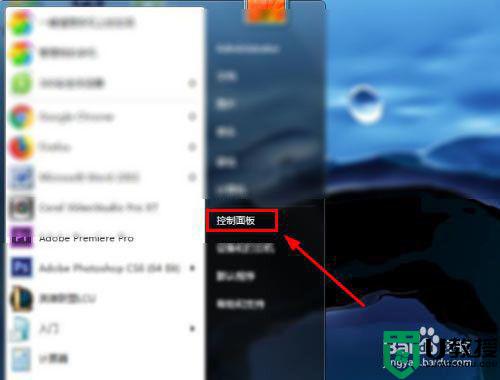win7系统电脑风扇在哪控制 win7如何调整电脑风扇的设置
用户日常使用的每台window7电脑中,都会有安装能够进行硬件散热的风扇,以此来降低电脑运行的温度,可是在运行window7电脑的过程中,风扇总是会时不时的启动,导致影响到用户操作,对此win7系统电脑风扇在哪控制呢?今天小编就来教大家win7调整电脑风扇的设置方法。
推荐下载:windows7旗舰破解版
具体方法:
第一步、在win7系统上打开控制面板,点击系统和安全。
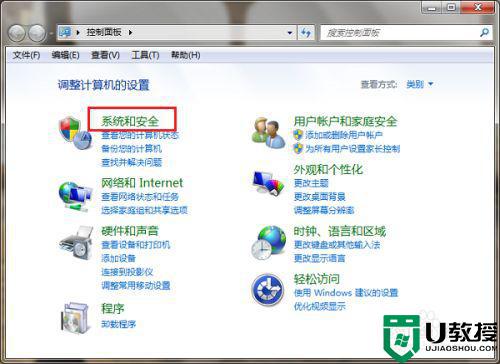
第二步、进去系统和安全界面之后,点击电源选项。
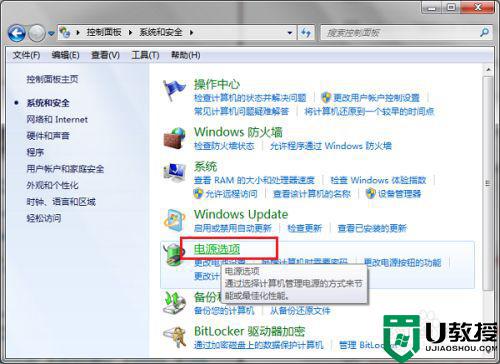
第三步、进去电源选项界面之后,选择高性能,点击旁边的更改计划设置。
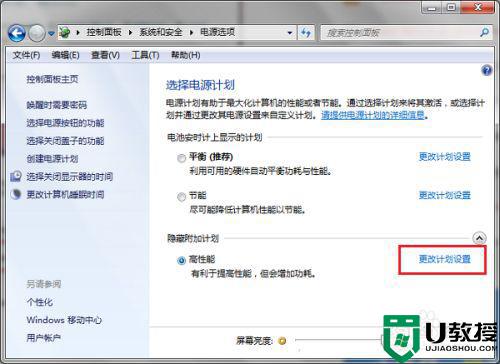
第四步、进去编辑计划设置之后,点击更改高级电源设置。
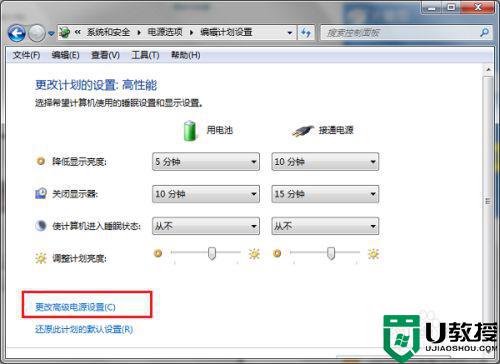
第五步、进去电源选项高级设置之后,点击处理器电源管理->系统散热方式。
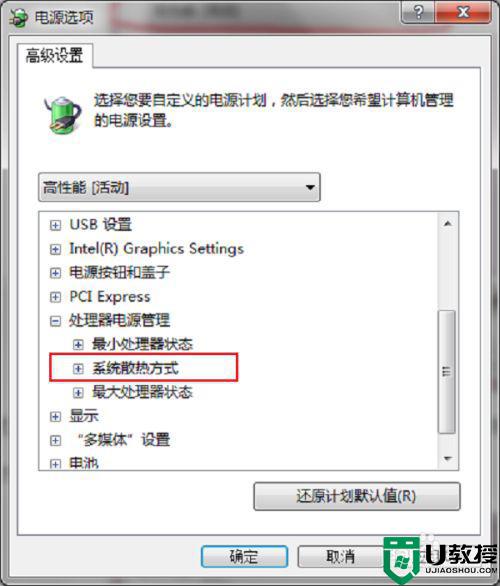
第六步、打开系统散热方式之后,可以看到笔记本电脑有使用电池和接通电源两种情况,可以设置散热方式为被动或者主动,设置主动会让风扇一直保持在一个较高的转速,设置被动只有在CPU的热量高的时候才加快转速,一般默认是主动,如果想降低风扇转速的话,可以设置被动,如果想散热效果的话,可以设置主动。
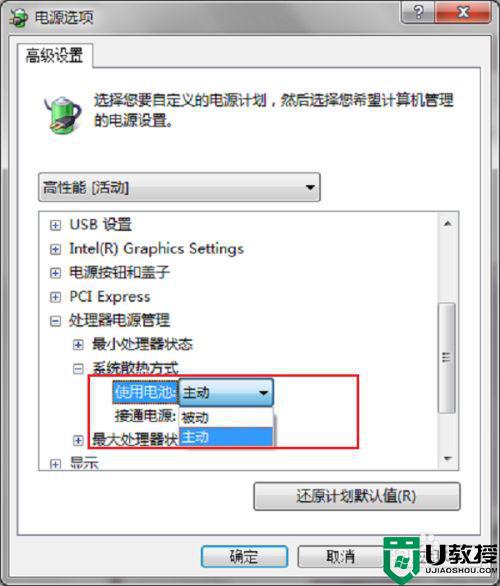
以上就是关于win7调整电脑风扇的设置方法了,还有不清楚的用户就可以参考一下小编的步骤进行操作,希望能够对大家有所帮助。