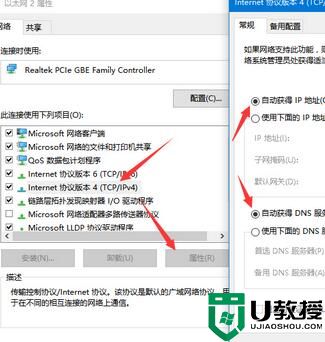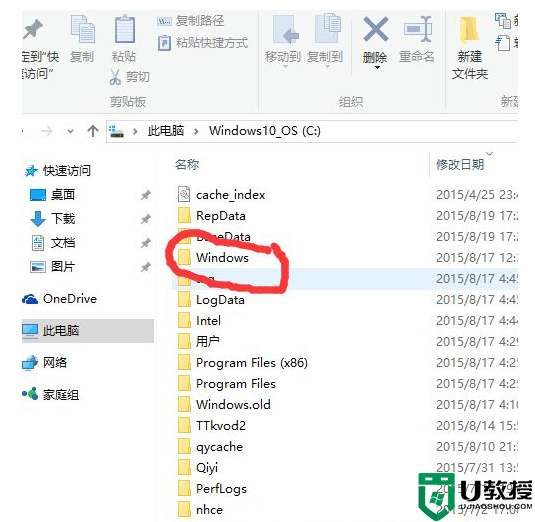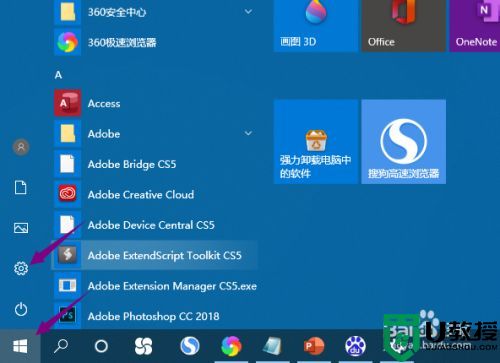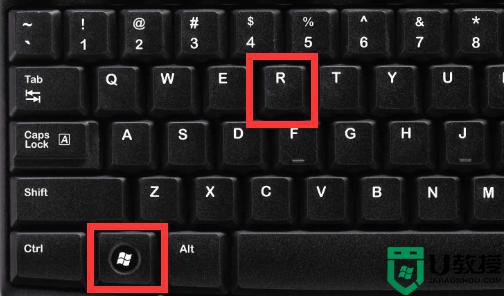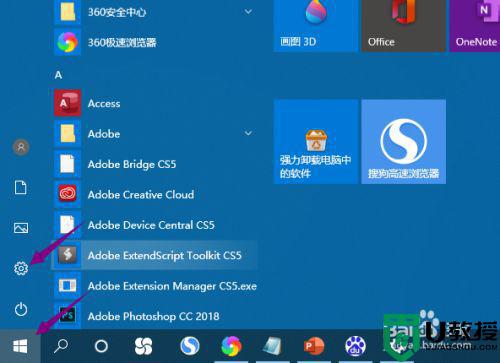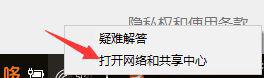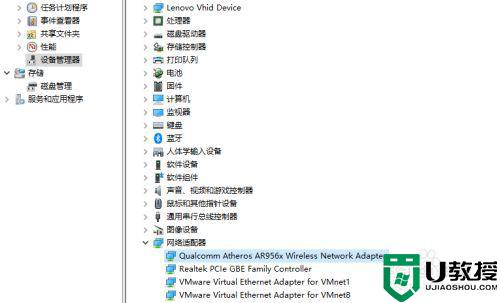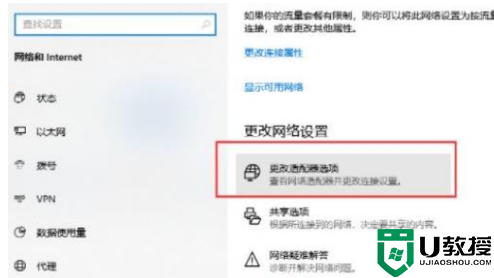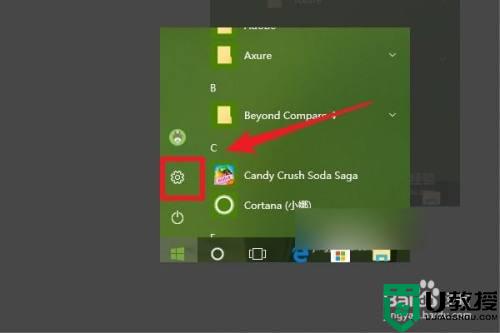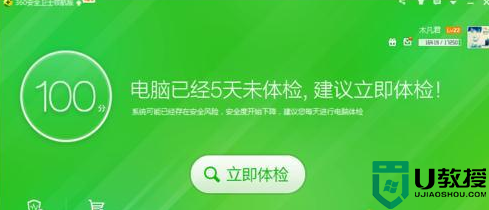w10系统连不上无线网怎么解决 win10系统连不上无线网怎么办
时间:2021-11-07作者:zhong
最近有用户在使用电脑时连接无线网却一直连不上,用户也不知道是怎么了,之前都可以连接,那么w10系统连不上无线网怎么办呢,出现这种问题的一般是系统设置问题,下面小编给大家分享win10系统连不上无线网的解决方法。
推荐系统:永久激活win10专业版
解决方法:
1、首先打开我们的电脑,进入到电脑主界面中,在界面中,右击我的电脑,在展开的选项中,选择属性。
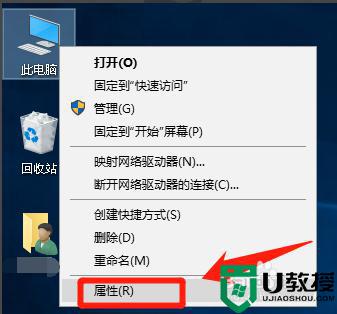
2、点击后进入到电脑的系统界面中,在界面中,点击控制面板主页按钮,进入到控制面板中。
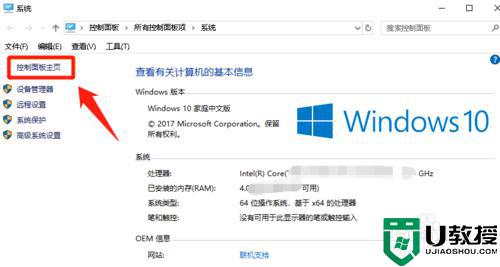
3、进入到控制面板中,找到网络和internet该选项。进入到该选项中,选择该选项中的网络和共享中心。
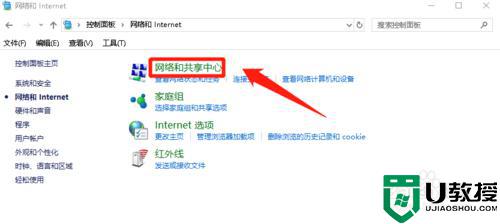
4、进入到网络和共享中心该选项后,点击左侧的修改适配器设置。进入后右击所连接网络选择禁用,然后在右击重新启用。
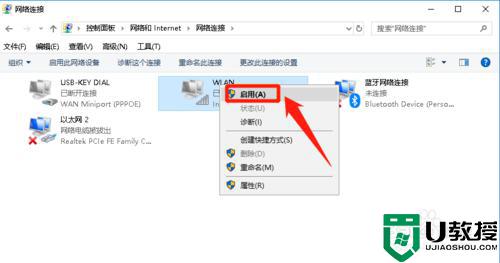
5、然后返回到控制面板中,选择硬件和声音进入后点击电源选项,点击面板左侧的选择电源按钮的功能。
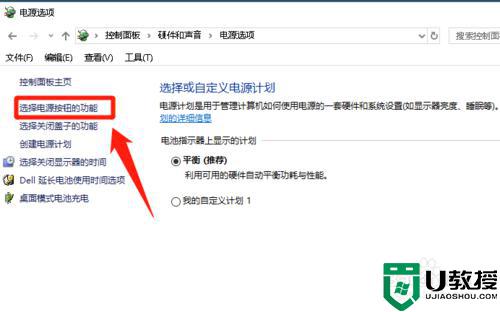
6、再进入系统设置,点击更改不可用设置,进入界面后,然后取消快速启动前面的勾,点击保存修改即可。
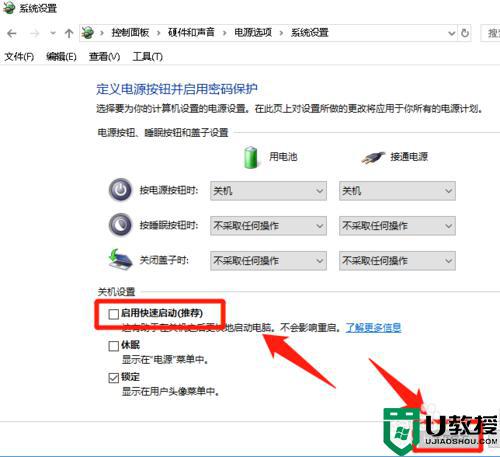
以上就是win10系统连不上无线网的解决方法,出现同样的问题,可以按上面的方法来进行解决。