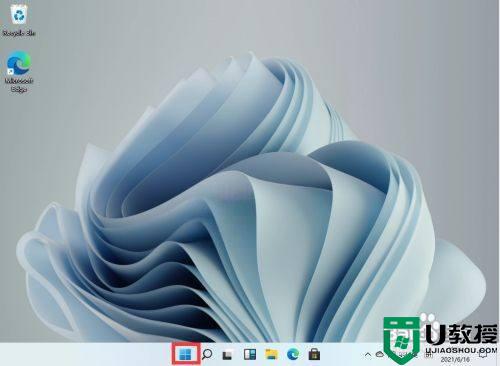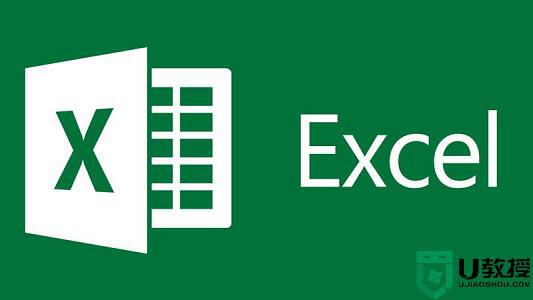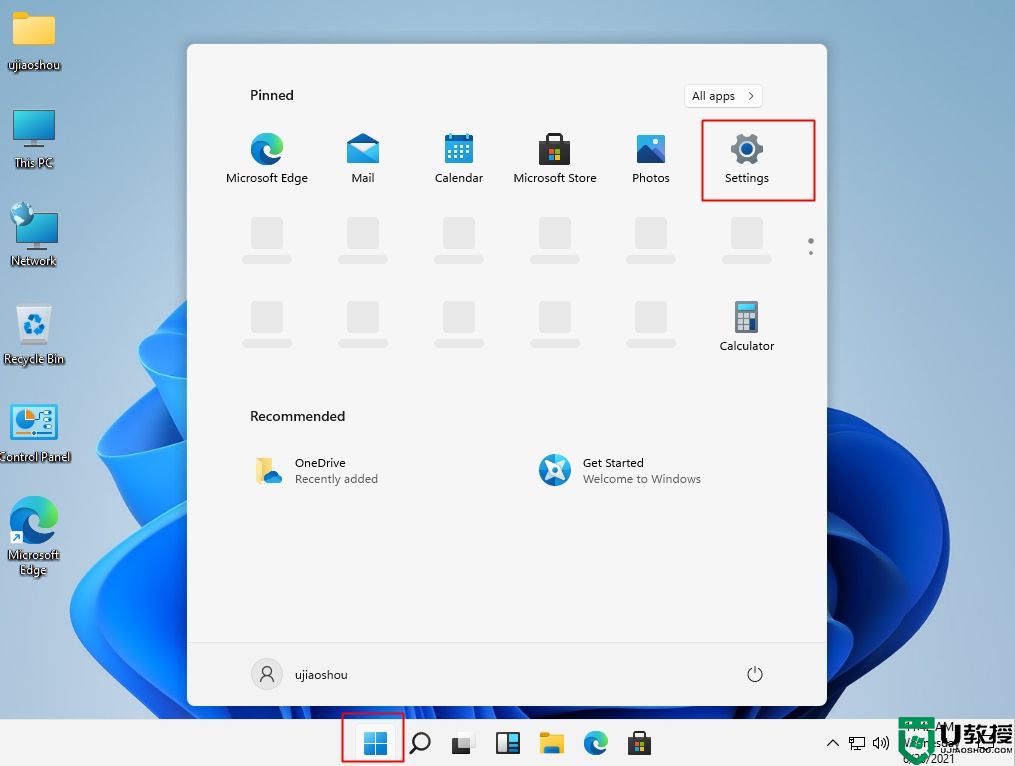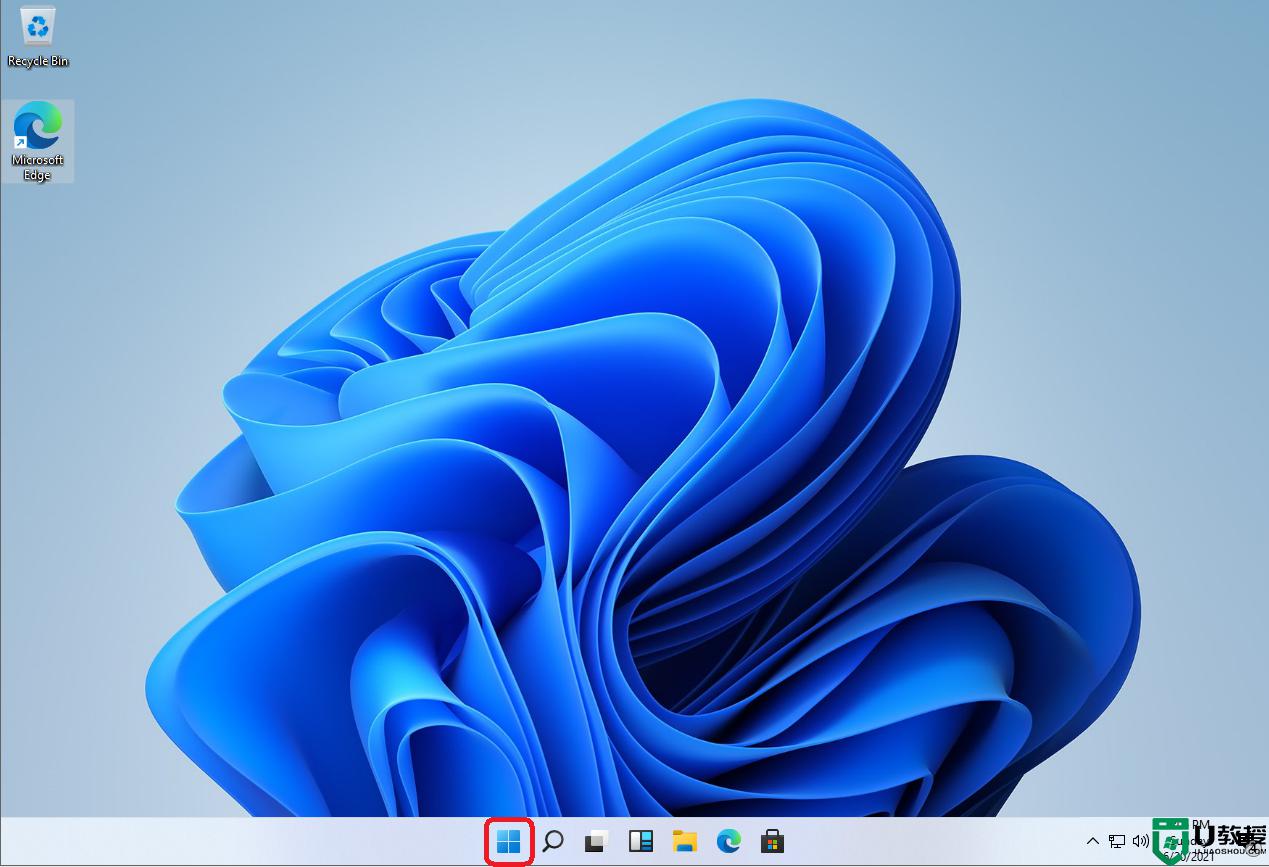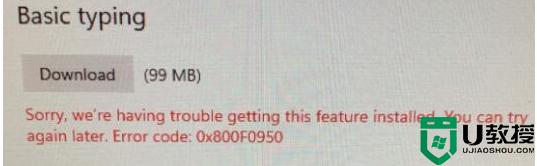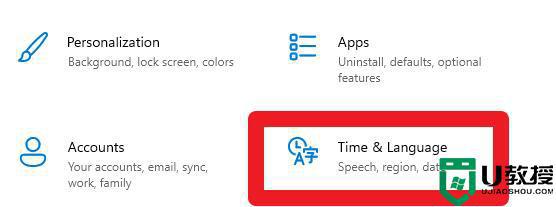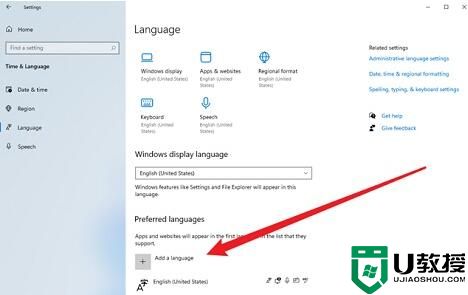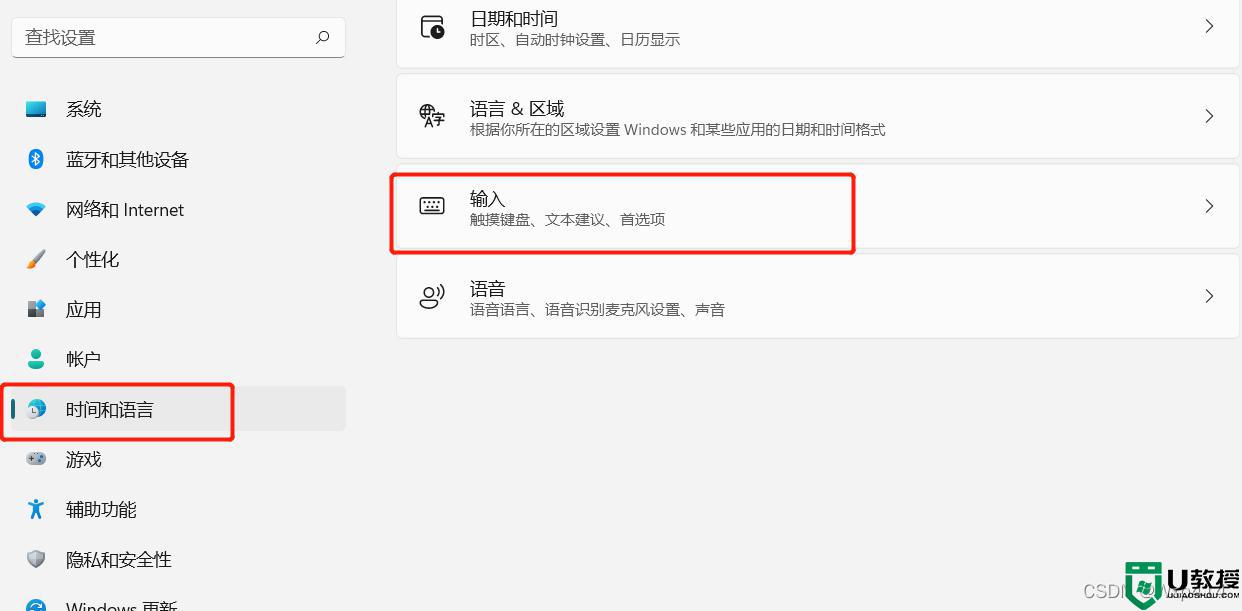win11语言设置成中文方法 电脑win11怎么更换系统语言为中文
时间:2022-02-07作者:xinxin
近日最新推出的微软win11系统受到很多网友的关注和好奇,对此有不少网友下载安装了win11系统想要提前体验下最新的功能,但是发现都是英文操作界面,导致用户操作起来很是不方便,因此需要更换为中文,那么电脑win11怎么更换系统语言为中文呢?这里小编就来告诉大家win11语言设置成中文方法。
推荐下载:最新win11下载
具体方法:
1、首先在桌面下方打开win11的菜单栏,如图所示。
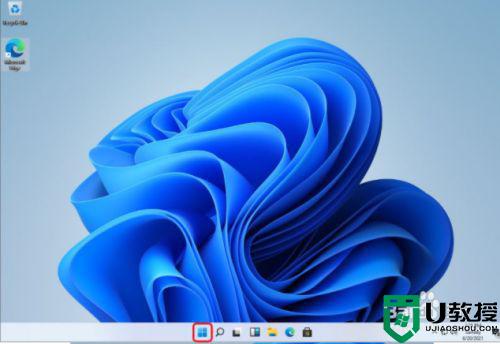
2、打开后找到【Settings】,如图所示。
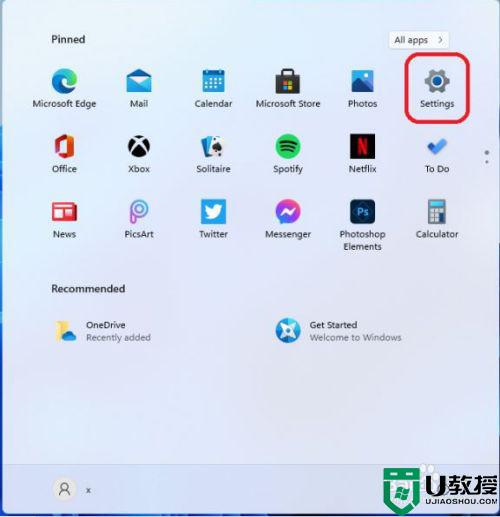
3、在设置中找到【time & language】点击并进入,如图所示。
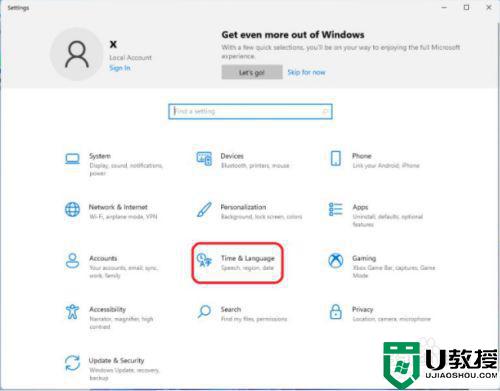
4、在语言栏中找到【add a language】创建新的语言,如图所示。
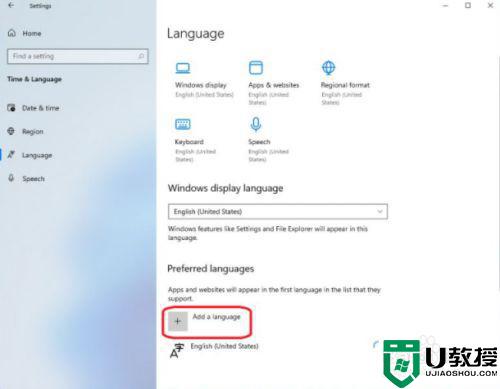
5、然后找到中文【Chinese】然后按照提示安装就可以了,如图所示。
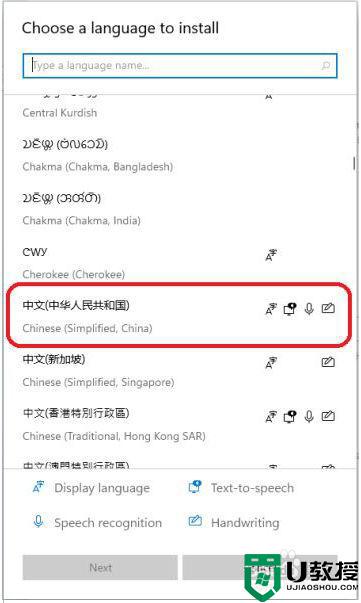
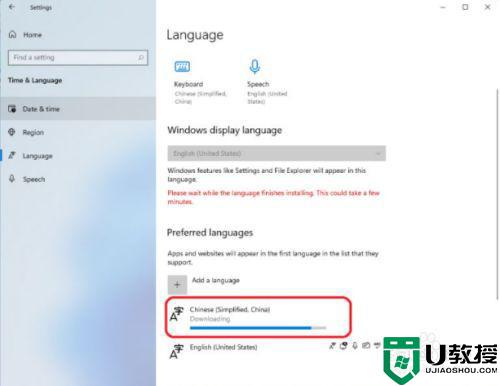
6、等待安装完成后,返回桌面就可以看到语音变成中文了,如图所示。
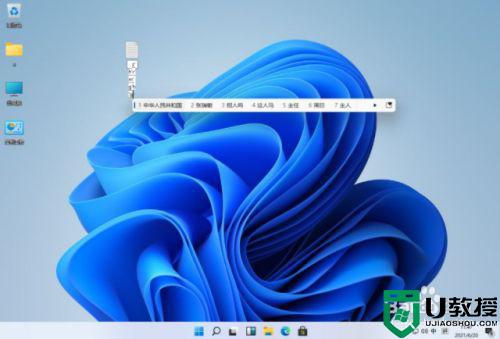
以上就是有关win11语言设置成中文方法全部内容了,有需要的用户就可以根据小编的步骤进行操作了,希望能够对大家有所帮助。